 nizima LIVE マニュアル
nizima LIVE マニュアル
最終更新: 2024年2月20日
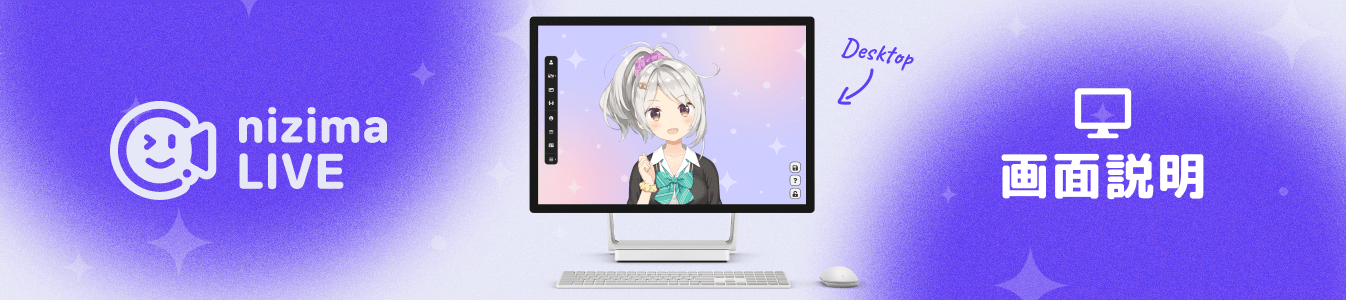
このページでは、nizima LIVEの各機能を画面に沿ってご紹介しています。
モデルの読み込み方法やモバイル用アプリ「nizima LIVE TRACKER」との接続方法など、具体的な操作方法はnizima LIVEチュートリアルをご覧ください。
注意事項
- ご利用にはnizimaへの会員登録が必要です。
- 無料版にはロゴ表示等の一部機能制限がございます。
目次
- nizima LIVEアイテムの仕様
- nizima LIVE TRACKER
マニュアル更新情報
[2024/02/20] : 「nizima LIVEサンプルモデル利用条件」を最新の内容に修正しました。
[2024/02/19] : 「エフェクト機能」を最新の内容に修正しました。
[2024/02/19] : 「背景設定」を最新の内容に修正しました。
[2024/02/19] : 「設定・その他」を最新の内容に修正しました。
[2024/02/19] : 「パラメータ設定」を最新の内容に修正しました。
[2023/10/17] : 「アイテム操作」を最新の内容に修正しました。
[2023/10/17] : 「カメラの設定」を最新の内容に修正しました。
[2023/10/17] : 「エフェクト機能」を追加しました。
この記事はお役に立ちましたか?
はいいいえ