Windows用、macOS用、iPhone用
illustration:あまとうこ
NEWS お知らせ
ABOUT nizima LIVEとは?
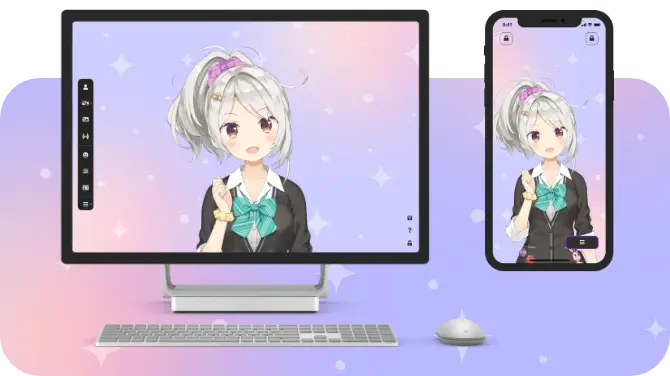
顔の表情・動きに合わせて誰でも手軽に
Live2Dモデルを動かすことができる
フェイストラッキングアプリケーションです。
初心者から上級者まで、VTuber活動やビデオ会議といった様々な用途でお楽しみいただけます。
-
高いトラッキング
精度 -
Live2D公式
トラッキングソフト -
直感的な
デザイン -
細かく
カスタマイズできる
わかりやすい操作性で
高クオリティな動きを実現
nizima LIVE (ニジマ ライブ)は、かんたんな操作で誰でも簡単にVTuberになれるツールです。
Live2D社から生まれたこの公式トラッキングソフトウェアは、直感的な操作とわかりやすいデザインで高精度なトラッキングができます。
すでにVTuberの方は、Live2Dモデルの詳細なカスタマイズ機能を使えばnizima LIVEだけで自分好みの動きをすぐに実現することができます。
nizima LIVEは、あなたのVTuber活動を一緒に盛り上げる最高のVTuberツールです。
FUNCTION 主な機能
高いトラッキング精度
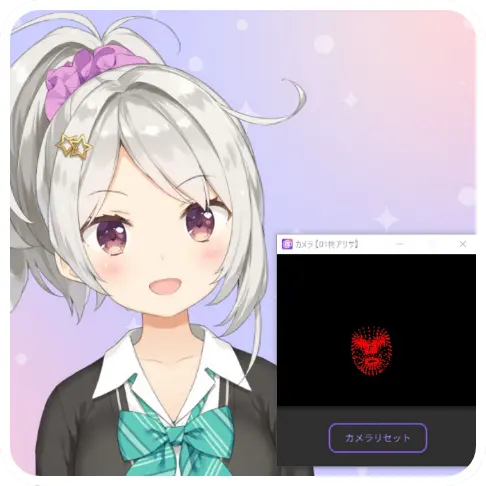
高いトラッキング精度
あなたの顔の動きを正確に読み取り、Live2Dモデルを魅力的に動かします。
カメラに実写映像が映り込むことはないので、顔バレの心配もありません。
iPhoneアプリ「nizima LIVE TRACKER」と接続しiPhoneをカメラとして活用すると、ウェブカメラよりもさらに高精度な動きを実現できます。
パーフェクトシンク対応モデルなら「ほっぺたを膨らます」「口の位置を左右に動かす」など、より豊かな表情をトラッキングで表現できます。
直感的な操作性

直感的な操作性
わかりやすく洗練されたデザインなので、トラッキングアプリに初めて触れる方でも直感的に操作できます。
モデルの切り替えやカメラの設定、パラメータ設定など、主要な操作はすべて画面左側のメニューバーから行えます。
専門的な用語や設定の知識がなくても、ソフトをダウンロードしたらすぐにLive2Dモデルを動かすことができます。
より精細な
トラッキング調整
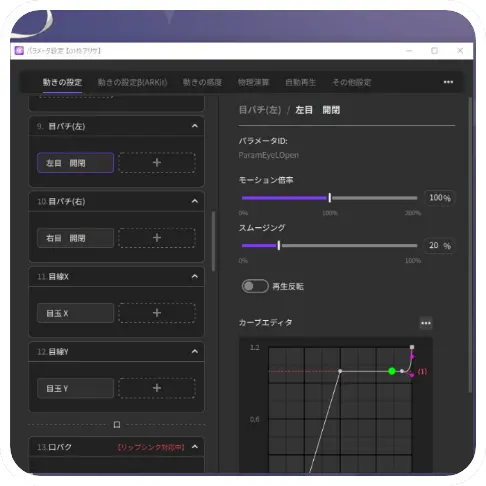
より精細な
トラッキング調整
パラメータ調整機能を使えば、目パチや口パクから髪の毛の揺れまで、パラメータ単位で細かく動きの調整ができます。
あなたの顔の動きに合わせて微調整を行えば、さらに自然で魅力的な動きを実現!
カメラトラッキングではなく音声をベースに口パクできるリップシンク機能や、ボタン一つで左右の目パチを揃えてきれいに動かす機能など、クオリティをワンランクアップさせる機能を豊富にご用意しています。
トラッキング項目とLive2Dモデルのパラメータの紐づけもnizima LIVE上で行えます。
アイテム機能

アイテム機能
VTuberの配信を彩るLive2Dアイテムやアニメーションアイテム、静止画アイテムを表示できます。
猫耳やサングラスなどのアイテムを使えば、モデルを作り変えることなく簡単に印象を変えることができます!
配信やSNS投稿で使いやすい100種類以上の高クオリティなプリセットアイテムをご用意。もちろん、nizimaで購入したアイテムや自作データも読み込めます。
コラボ機能

コラボ機能
コラボルームを作って参加するだけで、最大8人のユーザーで簡単にお互いのLive2Dモデルを画面に表示させることができます。
通話アプリなどでの画面共有と比べ、より高画質で鮮明なコラボ配信を視聴者に届けられます。
同じコラボルーム内に1人でも有料プランユーザーがいれば、無料ユーザーも時間制限を気にせず思いっきりコラボ機能を楽しめます!
必要になります
FLOW ご利用の流れ
-
01
nizima LIVEを
インストールご利用にはnizimaアカウントへの会員登録(無料)が必要です。 -
02
動かしたい
モデルを
選択 or 読み込みたくさんのサンプルモデルが入っているのでまずはお試し!もちろん、自分のLive2Dを読み込むのもカンタンです。
-
03
カメラトラッキングをオンにする
ウェブカメラでもiPhoneでもOKです。 -
04
配信用ソフトへ
接続配信用ソフト「OBS Studio」などを使ってnizima LIVEの画面を取り込みます。 -
05
いよいよ配信!
今日からあなたも憧れのVTuber!
PLAN 料金プラン
まずは無料プランで気軽にお試しください!







