 nizima LIVE manual
nizima LIVE manual
Updated: 02/20/2024
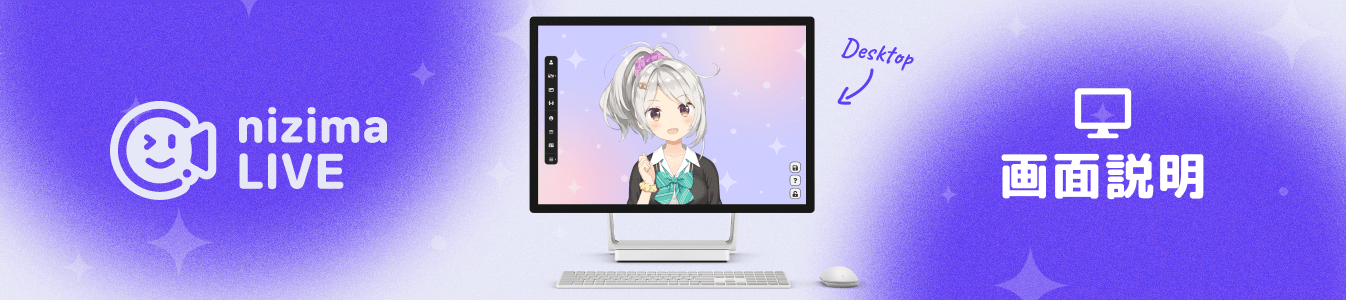
This page introduces each function of nizima LIVE along with its screens.
Please refer to the nizima LIVE tutorial for specific instructions on how to import models and connect to the “nizima LIVE TRACKER” application for mobile devices.
Precautions
- You need to register as a member of nizima to use this service.
- The free version has some functional limitations, such as how the logo is displayed.
Table of Contents
- nizima LIVE item specifications
Manual Update Information
[02/20/2024]: “nizima LIVE Sample model terms of use” was revised to bring it up-to-date.
[02/19/2024]: “Effect functions” was revised to bring it up-to-date.
[02/19/2024]: “Background settings” was revised to bring it up-to-date.
[02/19/2024]: “Settings and other information” was revised to bring it up-to-date.
[02/19/2024]: “Parameter settings” was revised to bring it up-to-date.
[10/17/2023]: “Item operation” was revised to bring it up-to-date.
[10/17/2023]: “Camera settings” was revised to bring it up-to-date.
[10/17/2023]: Added “Effect functions.”