 nizima LIVE tutorial
nizima LIVE tutorial
Updated: 02/19/2024
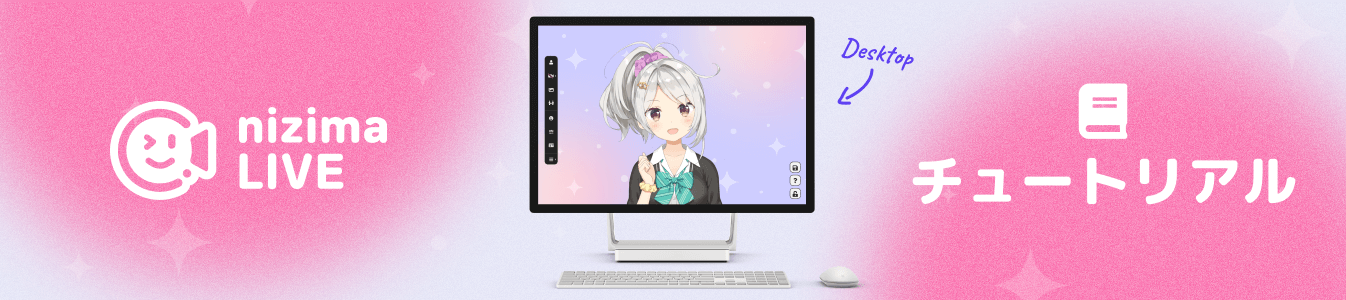
This tutorial page is designed for those who want to take advantage of nizima LIVE features.
Operation procedure introductions are grouped by purpose.
Please refer to the nizima LIVE screen explanations for an explanation of each function and its corresponding screens.
Precautions
- You need to register as a member of nizima to use this service.
- The free version has some functional limitations, such as how the logo is displayed.
Table of Contents
- Home page
- How to install/start the software
- How to add Live2D models
- How to register items
- How to place items
- How to connect to an iPhone (nizima LIVE TRACKER)
- How to take screenshots
- How to set shortcut keys for expressions and motions
- How to register and edit expressions/edit custom models
- How to set parameters for Live2D models
- How to set lip-sync
- How to use collaboration functions
- Link nizima LIVE with your streaming software
Tutorial Update Information
[02/19/2024]: “How to take screenshots” was revised to bring it up-to-date.
[02/06/2024]: Added “How to use the plug-in function.”
[02/06/2024]: Added “How to use the script function (Beta).”
[10/17/2023]: Added “How to use hand tracking.”
[10/17/2023]: Added “Saving and importing templates for effect functions.”
Was this article helpful?
YesNo