⇒ 用語集
ZIPファイルの準備
販売する画像ファイルをZIPファイルに圧縮します。
ZIPファイルの名前は、以下の名称としてください。
A. 書き出しデータ販売
ファイル名:export.zip
※jpgやpng等レイヤー情報を持たない形式を入れる
B. オリジナルデータ販売
ファイル名:original.zip
※psd等、レイヤー構造を持つ形式を入れる
psdなどのレイヤー情報を持つデータであっても、表情・パーツの差分のみレイヤーが分かれている場合は「書き出しデータ」として登録してください。
作品を販売する場合、export.zip/original.zipのいずれか1つは必須です。
アップロード
作成したZIPファイルをnizimaにアップロードします。
1. nizimaにアクセスし、サインインします。
2. 右上のメニューから[作品投稿]をクリックします。

① 作品基本情報
投稿ステップに沿って必要情報の記載・各種ファイルアップロード・設定を行います。
途中で中断したい場合は[下書き保存]ボタンから、現在の状態を保存することができます。
3. 作品基本情報からカテゴリを[illust作品]、販売形態を[販売作品]を選択します。
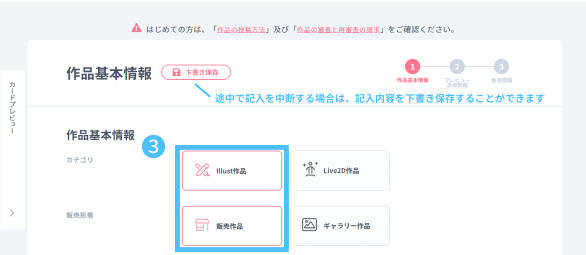
4. タイトルなどの入力項目を入力しが終わったら[次へ]ボタンをクリックします。
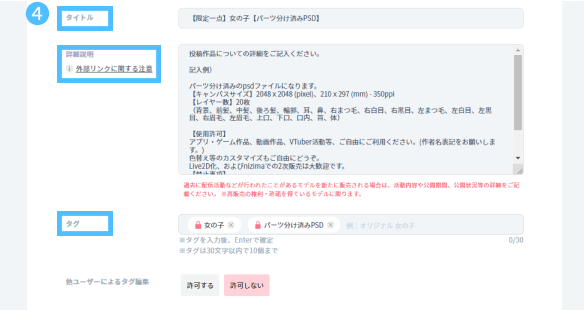
タイトル
- 作品検索一覧で表示される部分になります。なるべく簡潔に、わかりやすいタイトルにしましょう。
- 文頭に【限定〇〇点】【汎用モデル】などと数量設定について記載すると注目度アップ!
- 対応ソフトやデータの種類(パーツ分け済みPSD等)などを記載するのも◎!
詳細説明
- 同梱物の内容が分かるように、キャンバスサイズやファイル形式などの記載をしましょう。
- 作品の使用許諾範囲や著作権についてはできる限り詳細に記載しましょう。
ご購入時点での作品詳細文が正式な作品利用規約となるため、販売前に事前に決めておくことをおすすめします。
タグ
- タグは最低1つは指定してください。
- 文字数は30文字以内です。
- Twitter共有ボタンから自動入力されるタグにもなります。
タグの付けすぎはTwitterツイート文字数オーバーになる可能性もありますので、関連度の高いタグを厳選して設定してください。 - 鍵アイコンから一部のタグを編集不可にすることができます。すべてのタグを編集不可にする場合は、他ユーザーによるタグ編集から[許可しない]を選択してください。
- タグは投稿後の作品画面の[タグを編集]からでも編集ができます。
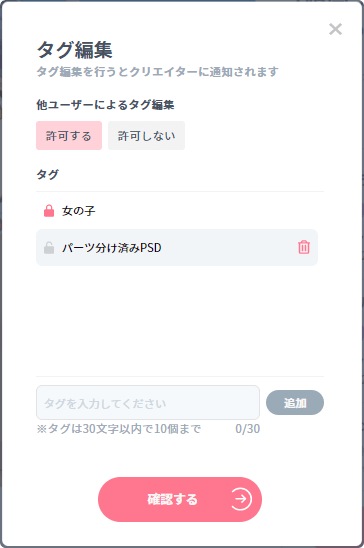
② プレビュー・追加情報
プレビュー画像・サムネイルなどの設定を行います。

5. イラストプレビュー画像とサムネイルを設定します。
サムネイル・プレビュー用のファイルをドラッグ&ドロップするか、プレビュー画像はファイルを選択を、サムネイルはサムネイルを追加するをクリックし、アップロードするファイルを選択します。
プレビュー用画像(必須)
プレビュー画像は作品詳細ページに表示される静止画です。複数枚設定することができます。
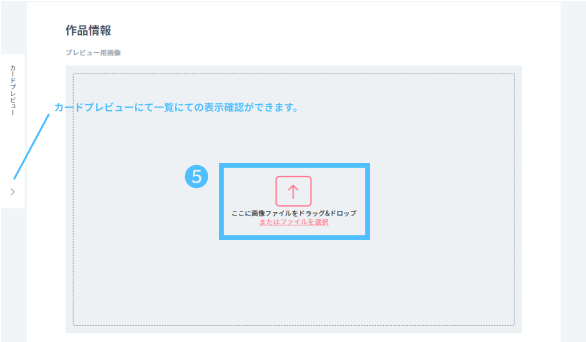
サムネイル(必須)
サムネイルは検索結果や作品一覧等に表示される画像となります。
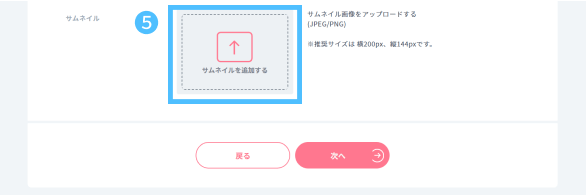
詳細ページに表示されるプレビュー画像と同じでも構いませんが、一枚のサムネイル画像で作品の内容が分かるように概要を記載することをおすすめします!
例)画像内に「パーツ分け済みPSD」を記載
カードプレビューにて、実際に作品に並んだ状態を確認することができます。
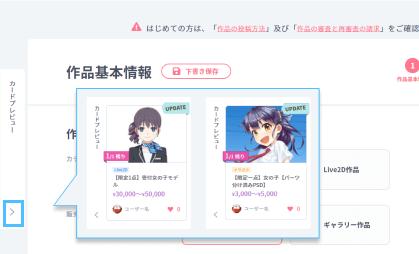
■アニメーションWebP設定のおススメ
nizimaでは次世代画像形式であるアニメーションWebPに対応しています。
動くサムネイルを設定する事であなたの作品をより魅力的にアピールすることが可能です!

■設定サンプル
https://nizima.com/Profile/98826
■WebPアニメーションでのサムネイル設定方法について
作成したWebPアニメーションをサムネイルに設定するだけ!
■アップロード制限について
対応ファイル JPEG/PNG/WEBP
最大サイズ 10MBまで
推奨サイズ 横200px、縦144px
※アニメーションWebPの作成方法につきましては使用するアプリケーションによって異なるためここでは割愛させて頂きます。
身近なツールだとPhotoshopでもWebPアニメーションが作成できます!
より詳しく知りたい方は「アニメーション WebP」などで是非ウェブ検索してみて下さい♪
設定が完了したら[次へ]をボタンをクリックします。
③販売情報
販売データのアップロード・金額設定・数量設定・その他各種設定を行います。
※仕様対応 / 動作確認・販売詳細 は、ギャラリー作品には設定できません。
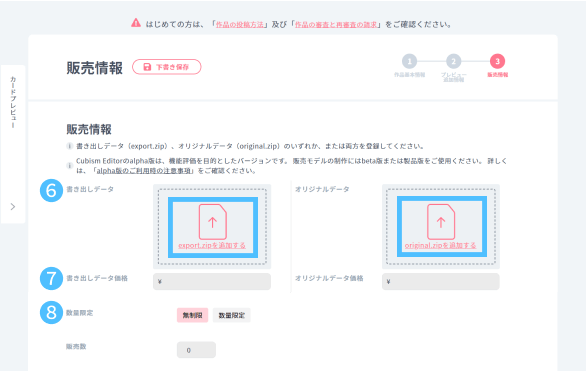
6. 販売データをアップロードします。
ここで選択できるファイルは以下の通りです。
- 書き出しデータ(export.zip)
- オリジナルデータ(original.zip)
※書き出しデータ/オリジナルデータはいずれか1つは必須です。
書き出しデータ/オリジナルデータの違いについては 用語集 をご確認ください。
7. 販売作品の価格設定を行います。
最低価格は300円からです。0円や300円以下には設定できません。
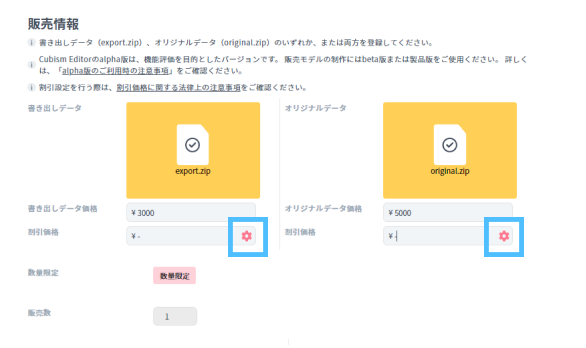
※歯車アイコンをクリックして、割引率、期間を設定してください。
設定後に[割引を設定する]で反映されます。
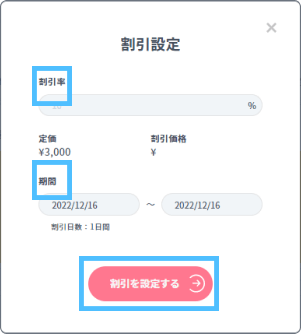
8. 数量限定の項目にて数量を設定を行います。
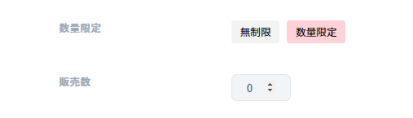
- 汎用イラストの販売は [無制限]を選択してください。
- 数量限定の販売は[数量限定]を選択して、販売数を任意の数値に設定してください。
④2次販売詳細
9. 最低2次販売価格、ロイヤリティを設定します。
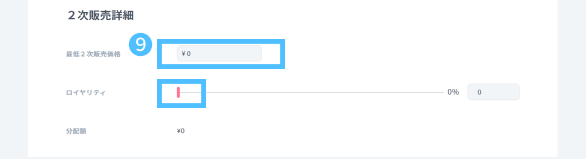
最低2次販売価格
2次販売されたときの販売価格の最低額を設定します。
金額は300円以上に設定してください。
ロイヤリティ
2次作品として販売されたときに自分が受け取る分配額の比率です。
下部の分配額の金額を参照し、スライダーを動かし、0円または300円以上になるように設定してください。
10. すべての項目を記入し終わったら、ご確認事項を確認の上チェックボックスにチェックを入れ、[投稿する]ボタンをクリックします。
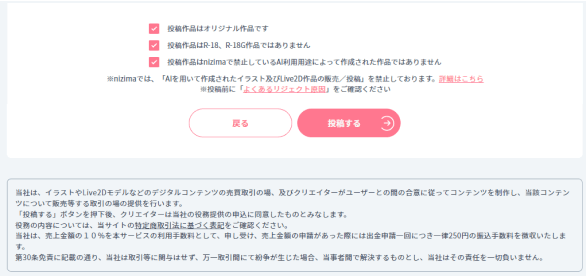
11. アップロードが完了すると、完了ダイアログが表示されます。

12. 作品詳細ページで投稿した内容に間違いがないかご確認ください。
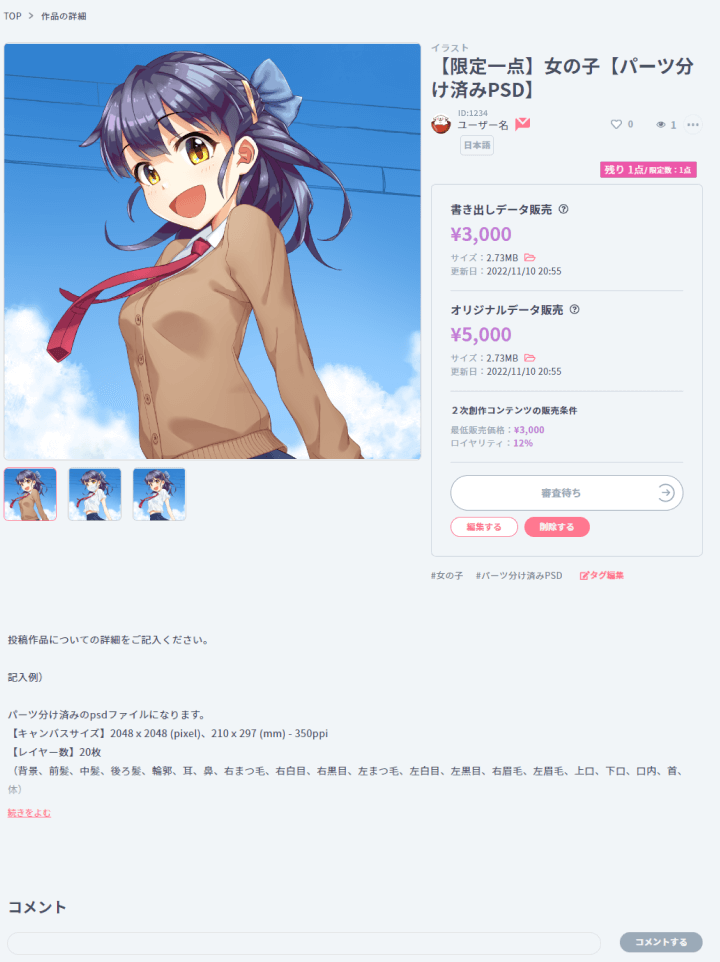
この状態から審査が開始されます。
審査の結果は、おおよそ3営業日を目安に、メールにてお知らせいたします。
販売開始
審査が完了ましたら、自動的に販売開始となります。
お知らせメールが届きましたら「販売中」になっているか、ご確認をお願いします。
1. nizimaにアクセスし、サインインします。
2. 右上のメニューから[プロフィール/作品管理]を選択します。
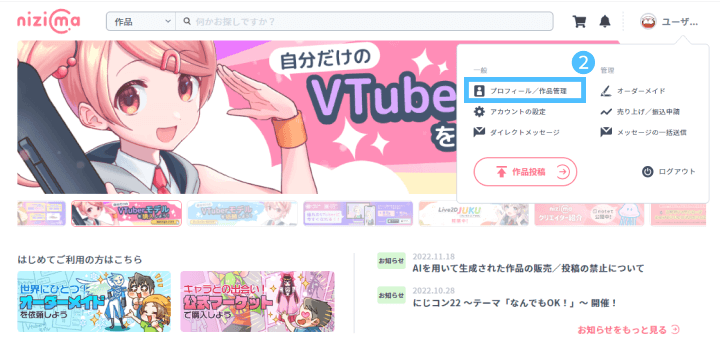
3. タブメニューから [投稿作品]をクリックすると、下部に自身が投稿した作品一覧が表示されます。
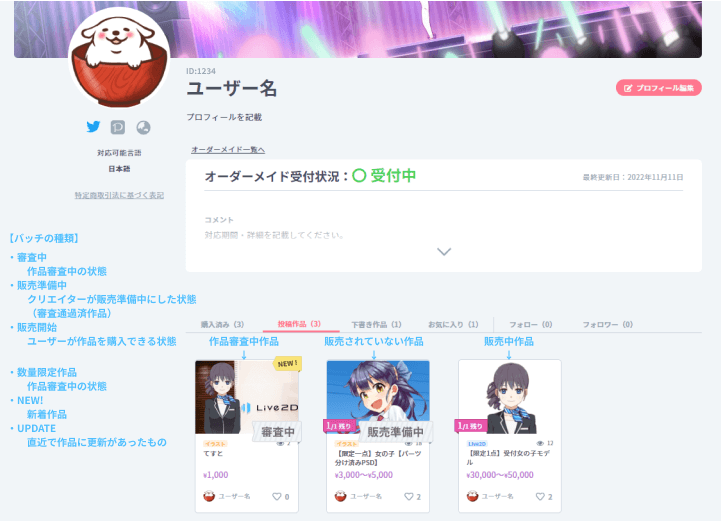
ユーザーページやTOPページなど作品一覧での表示時に、作品の状態や設定された内容によってバッチが自動的に付与されます。
購入者が作品購入を検討する際に、検索一覧から得られる情報となりますので、サムネイル、作品タイトル、作品の設定を工夫してみましょう!
バッチの種類
- 審査中:作品審査中の状態
- 販売準備中:クリエイターが販売準備中にした状態(審査通過済作品)
- 販売開始:ユーザーが作品を購入できる状態
- 数量限定作品:作品審査中の状態
- NEW!:新着作品
- UPDATE:直近で作品に更新があったもの
編集画面での確認方法
作品の編集画面にてもウィンドウ左側にある[カードプレビュー]から投稿前に事前確認することができます。
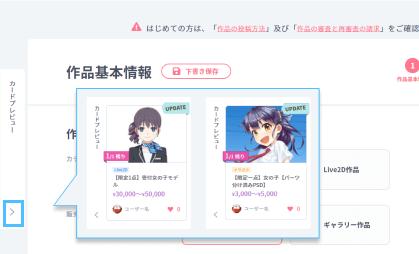
4. 投稿作品一覧から、該当の作品をクリックし [販売をやめる] が表示されていることをご確認ください。
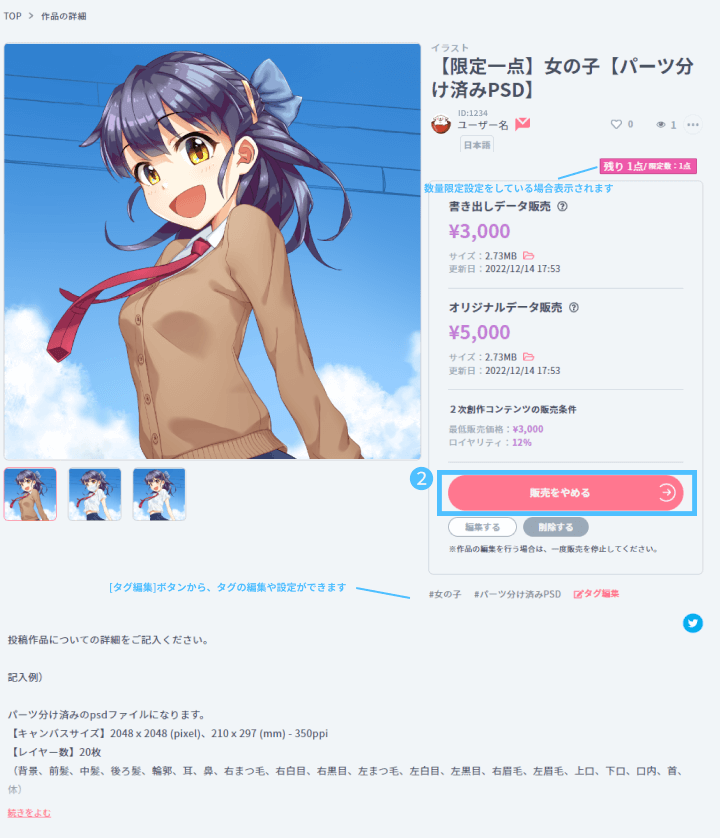
作品情報を再度編集する場合
一度[販売をやめる]ボタンから「販売準備中」に設定する必要があります。
詳しくは、作品の編集と削除方法をご確認ください。
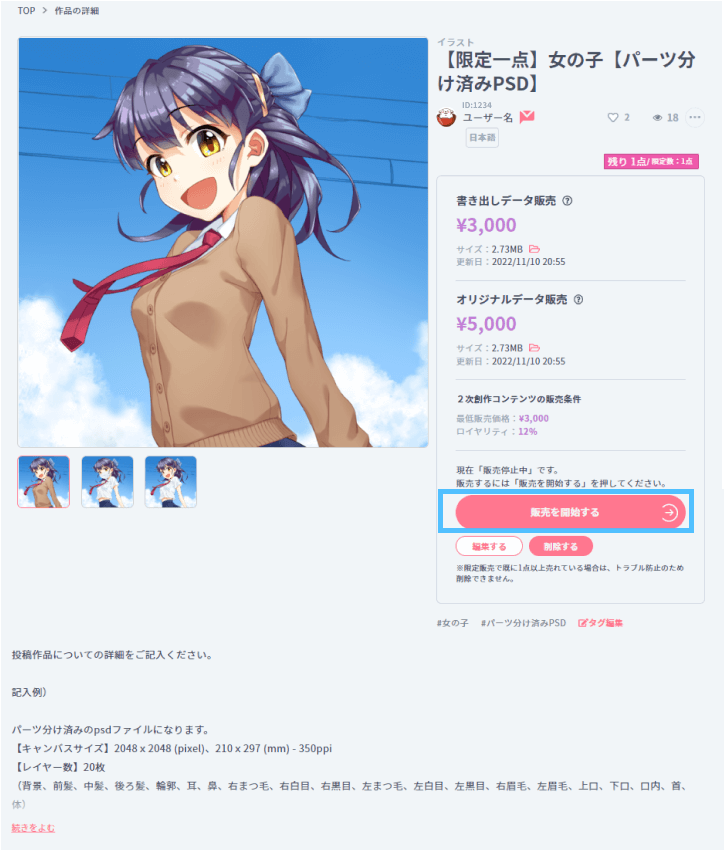
わからない用語は 用語集 をご確認ください。