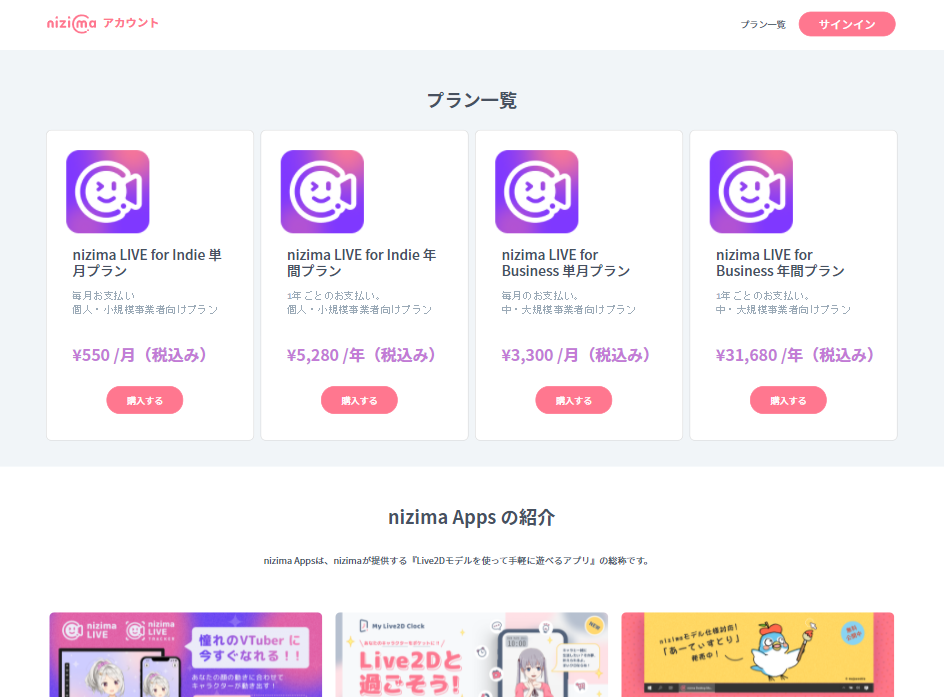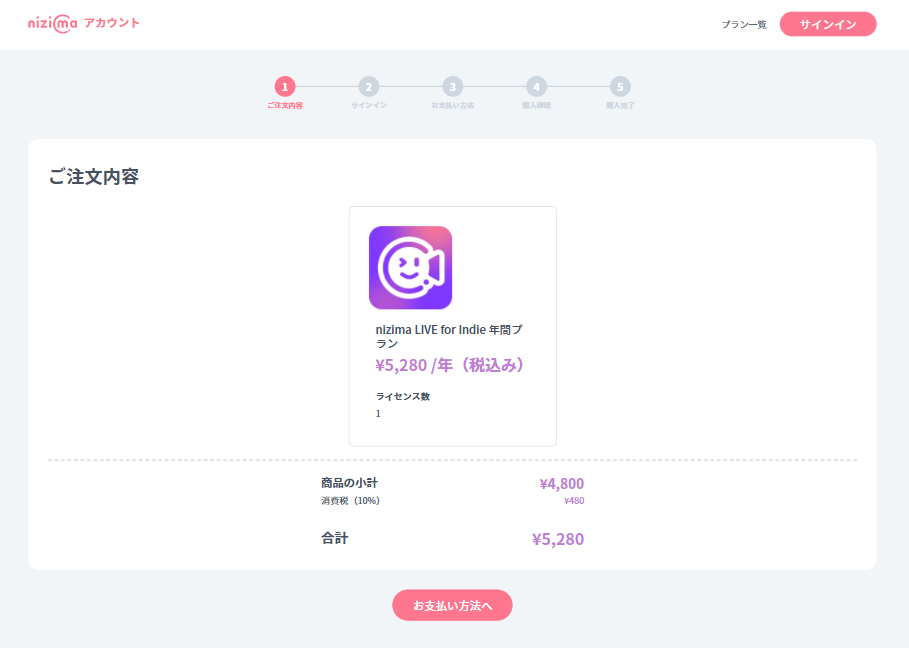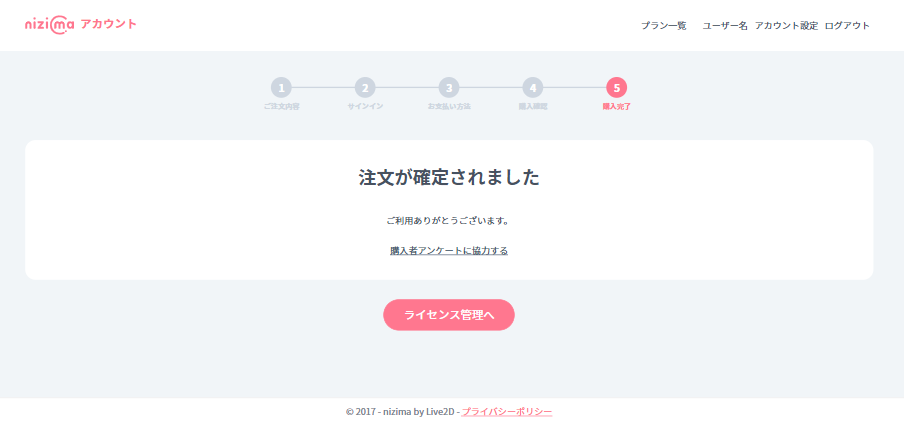nizima アカウントで各種プランをご購入する際の一連の流れをご説明いたします。
まずは会員登録
nizimaアカウントで各種プランを購入し、ライセンスを入手するためには新規登録が必要です。
また、事前にクレジットカード情報を登録しておくとライセンスの自動更新時に便利です。ご購入時にもカードの入力は可能ですが、事前の登録をお勧めいたします。
プランの詳細を確認する
nizimaアカウントで販売されている各プランは、トップページに一覧表示されています。
1. 各プランの詳細をよく読んで、購入したいプランの[ 購入する ]を押下します。
STEP 1 ご注文内容の確認
1. ご注文内容をご確認の上、[ お支払方法へ ] を押下します。
STEP2 サインイン
まだサインインが終わっていない場合は、一度サインイン画面が表示されます。すでにサインインが完了している場合は、STEP3 支払い方法の選択へ進みます。
STEP3 支払い方法の選択
使用するカード情報を選択(または、入力)し、[ 購入確認画面へ進む ]を押下します。
すでに登録済みのカードがある場合は、そのカードを利用することが可能です。登録済みのカードがない場合は、「別のカードを使用」タブでカード情報を入力してください。
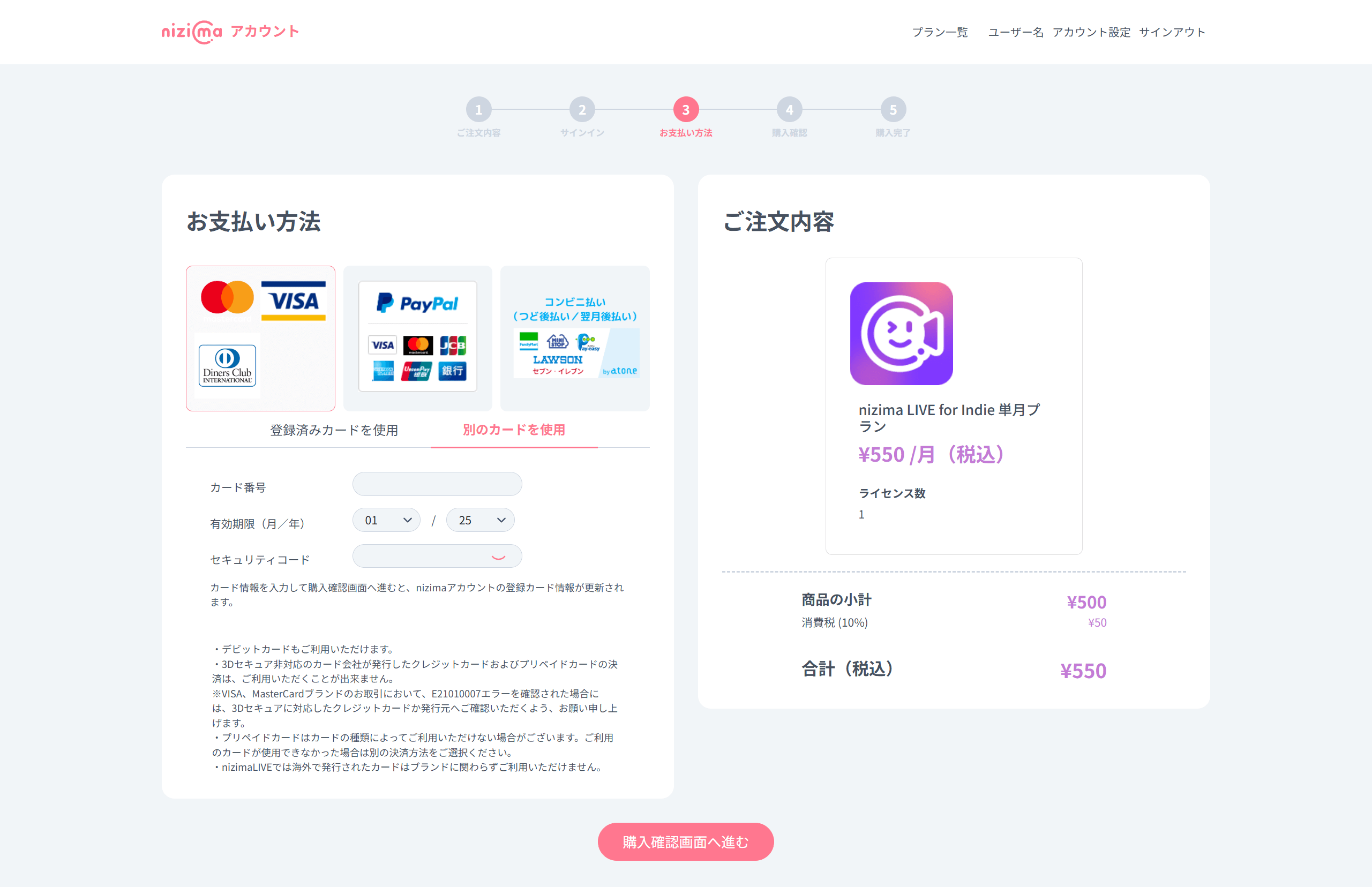
STEP4 購入確認
購入するプランの詳細、支払い情報など、内容に誤りがないか最終確認の上、[ ご注文を確定 ]を押下します。
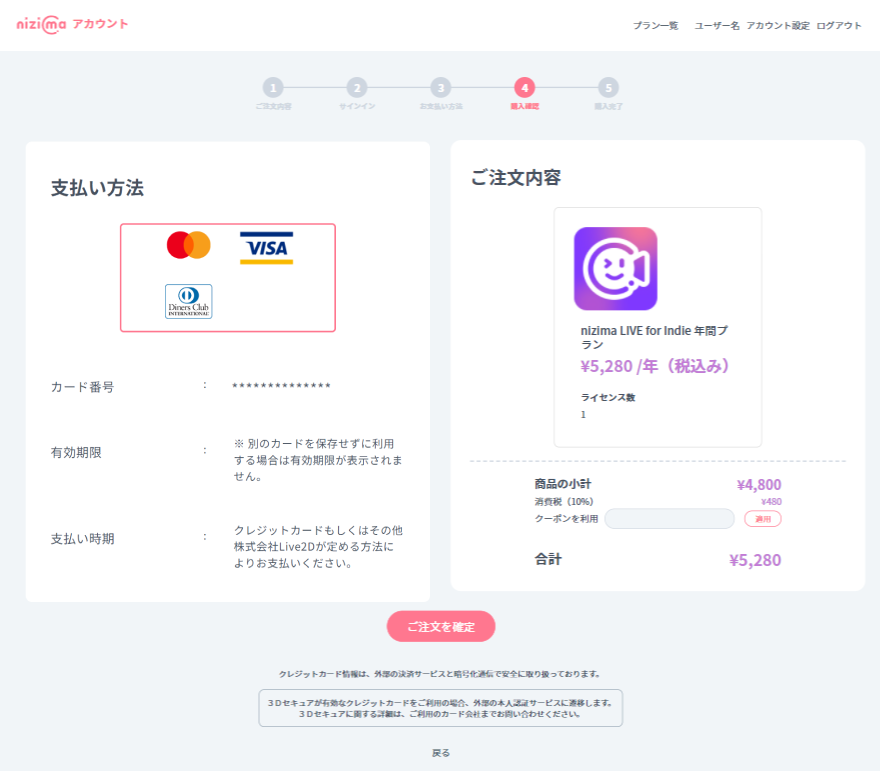
クーポンの適用
購入確認画面でクーポンを適用することができます。
「クーポンを利用」の横の入力欄にクーポン番号を入力し、[ 適用 ]を押します。
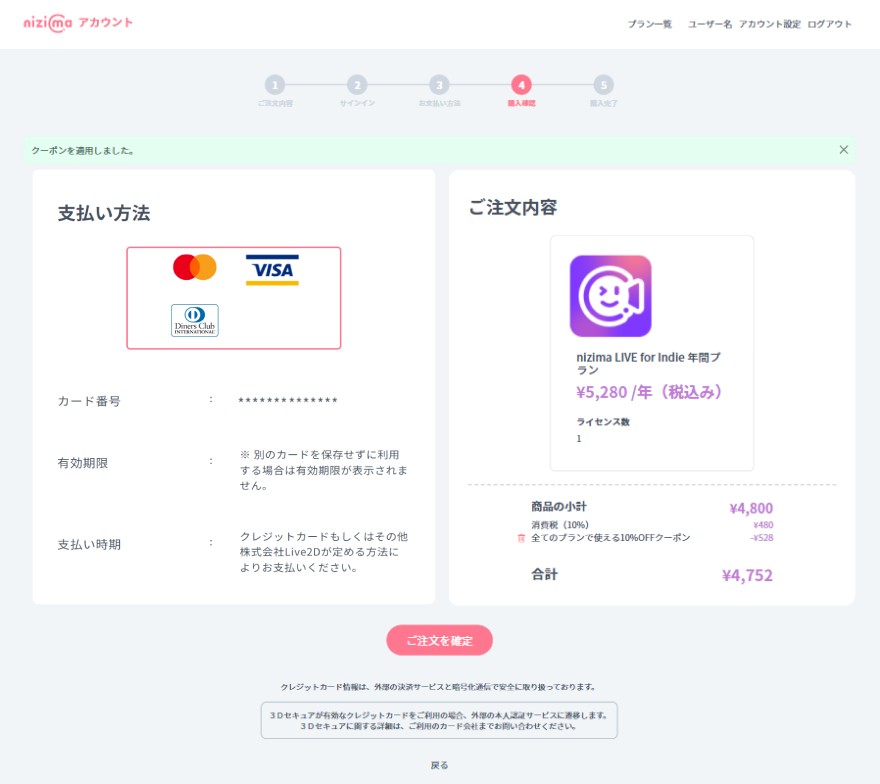
クーポンの削除
適用されているクーポン情報の左側に表示されているゴミ箱アイコンをクリックします。