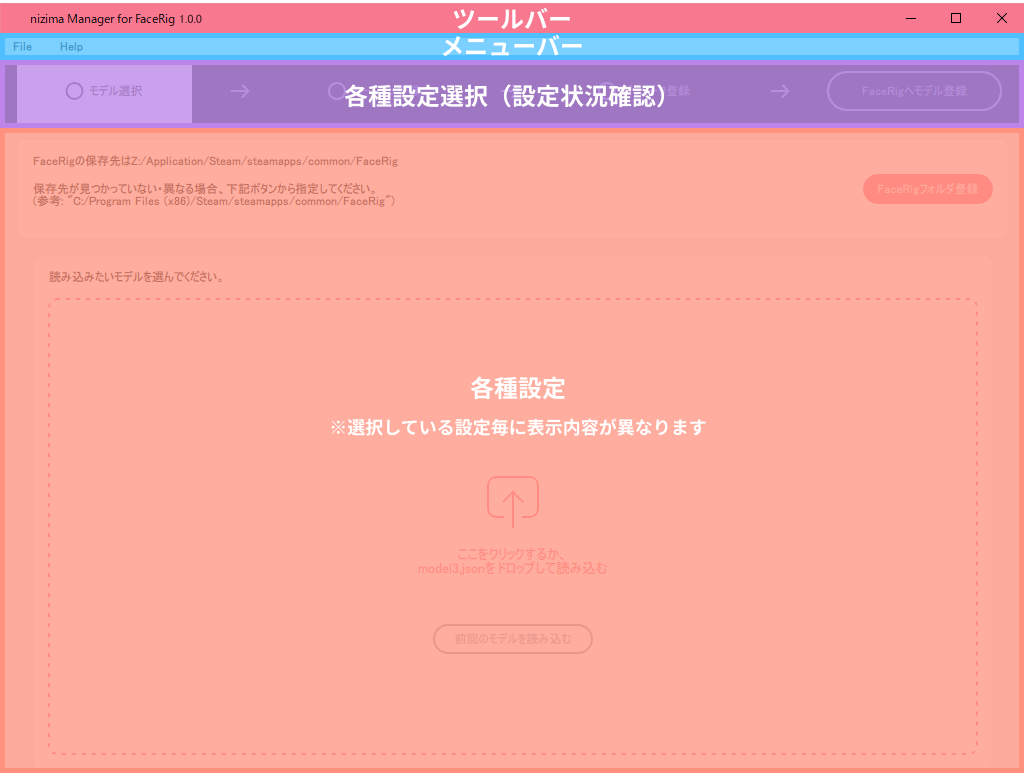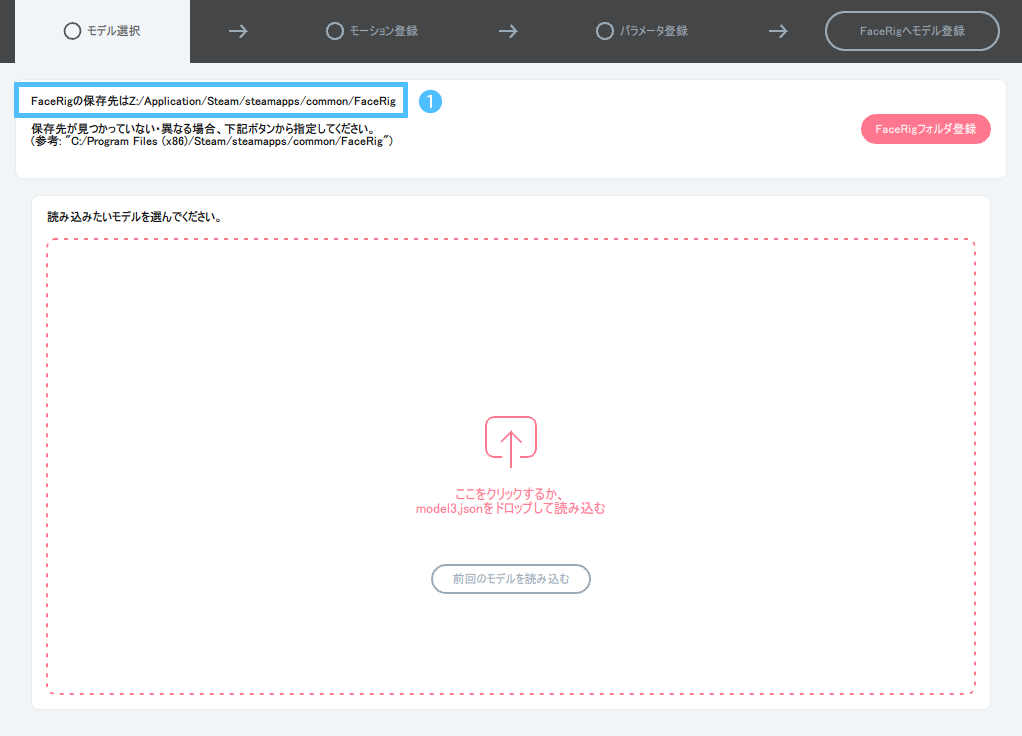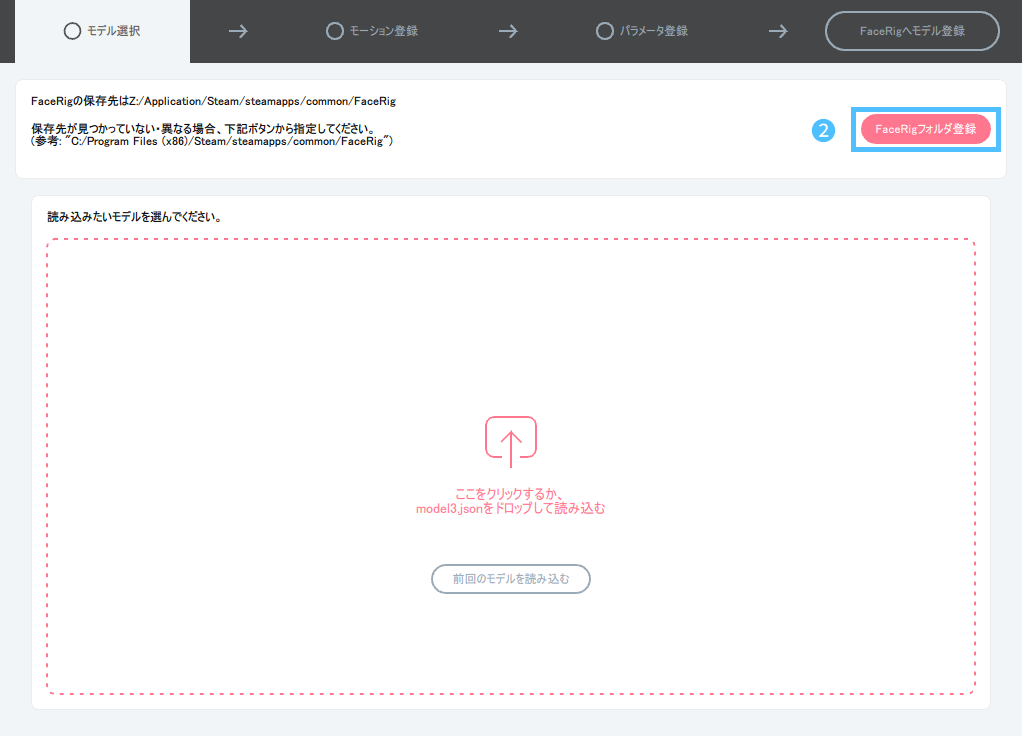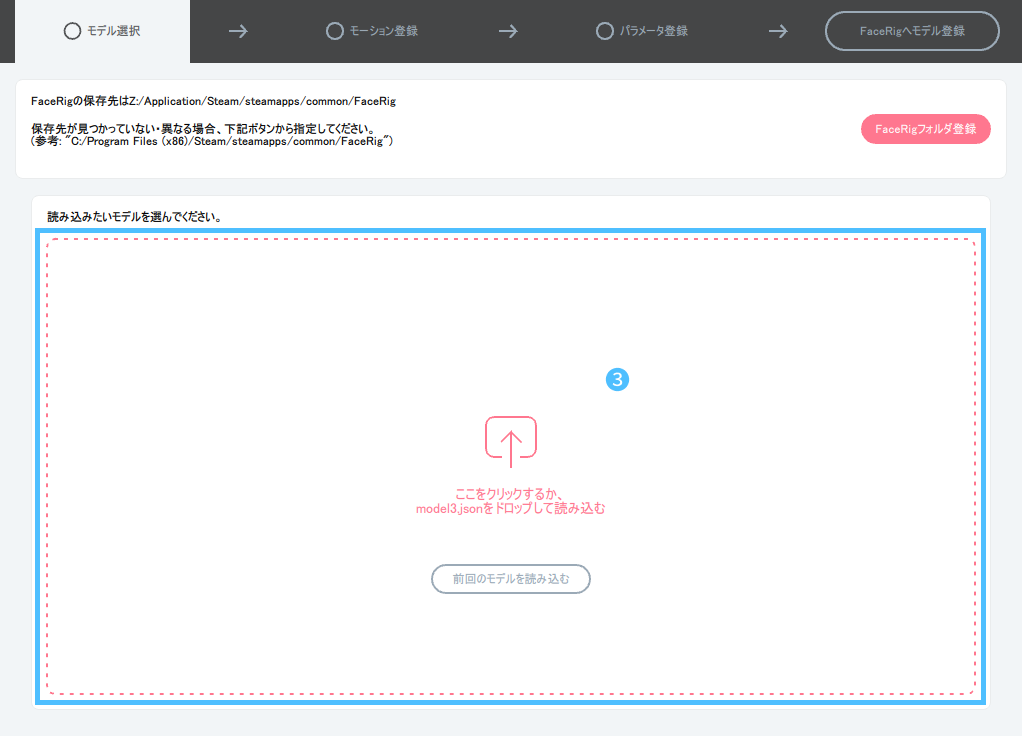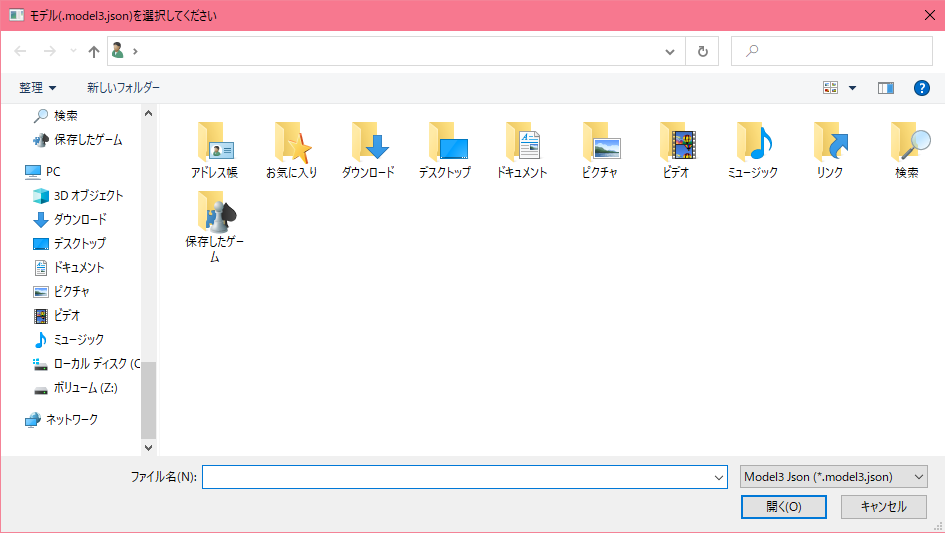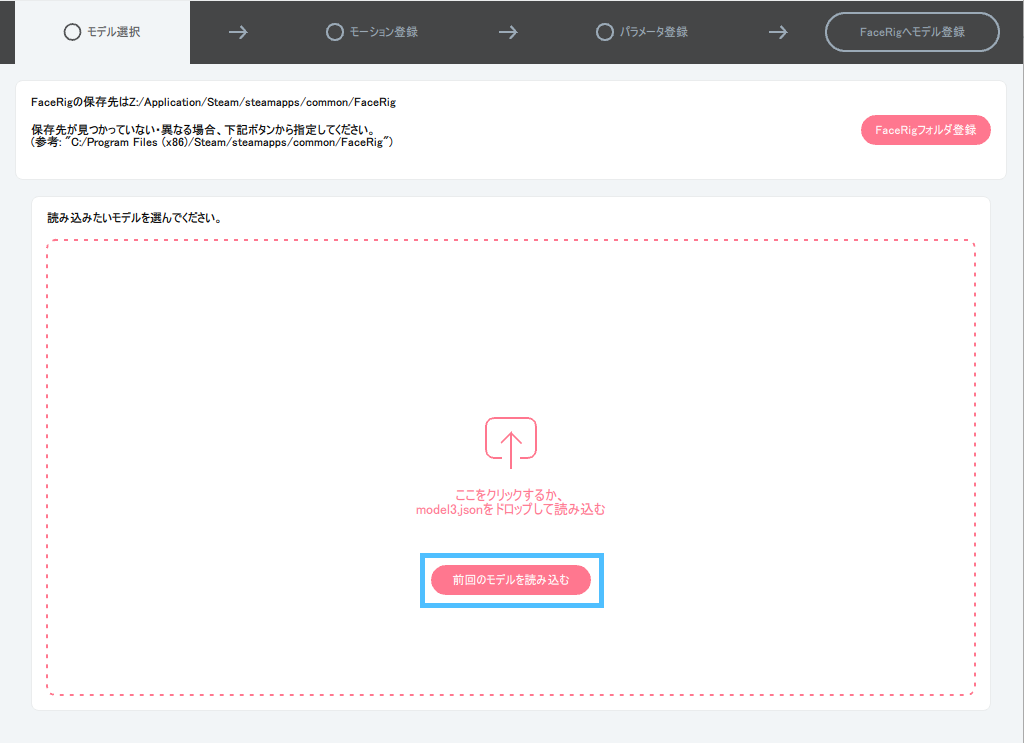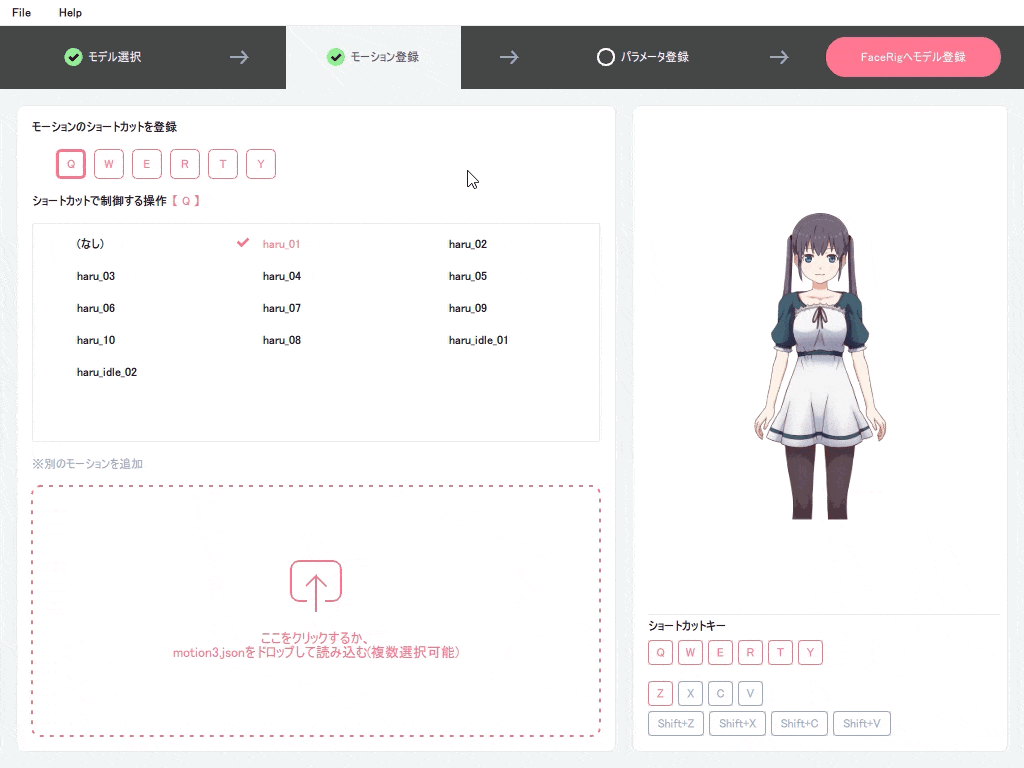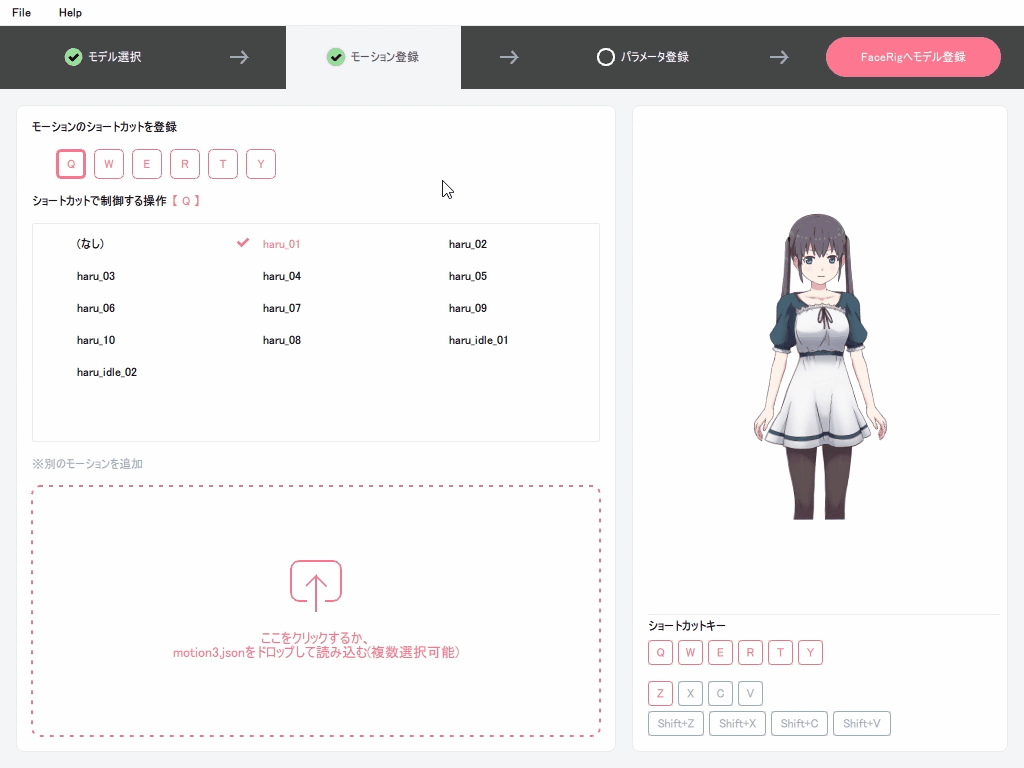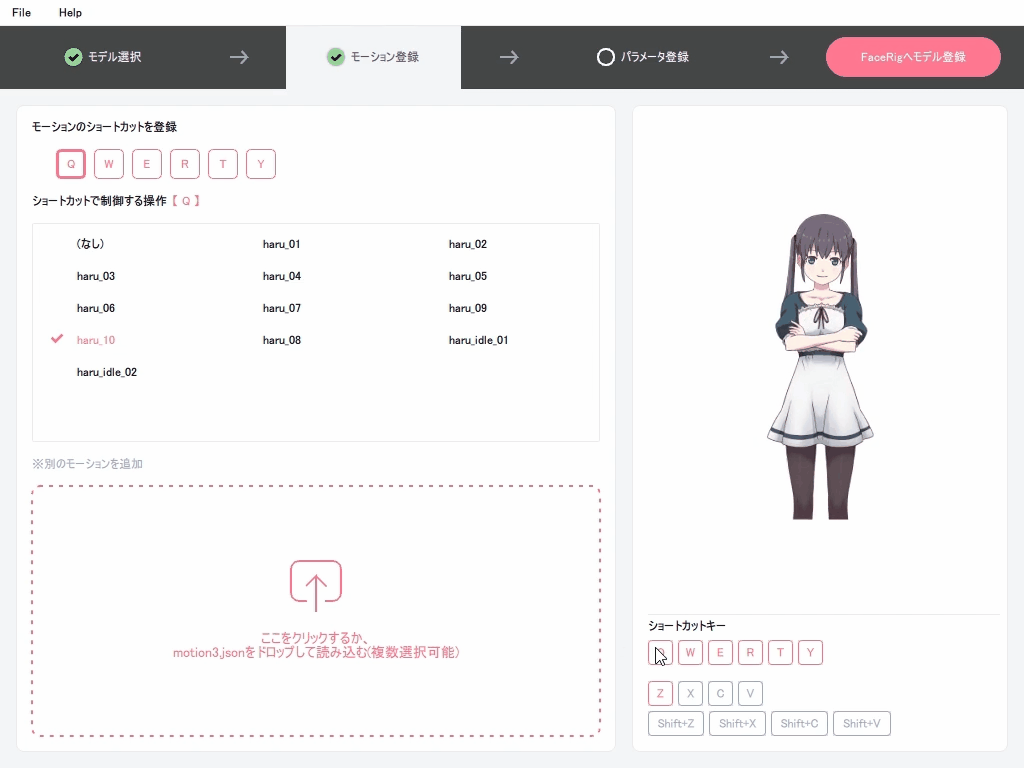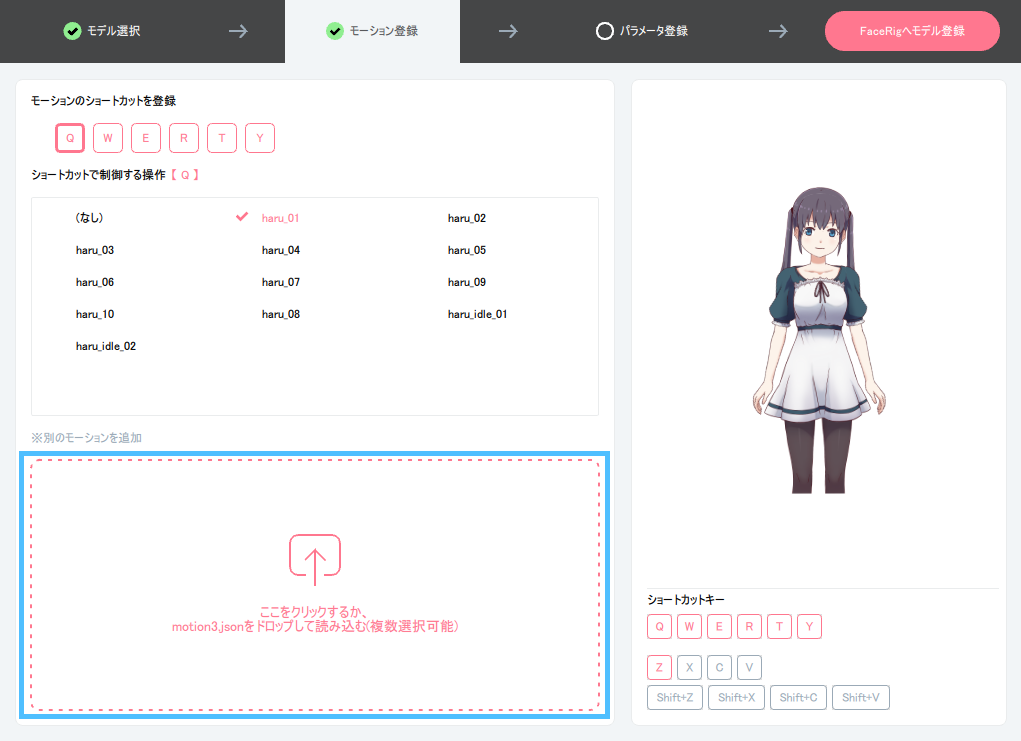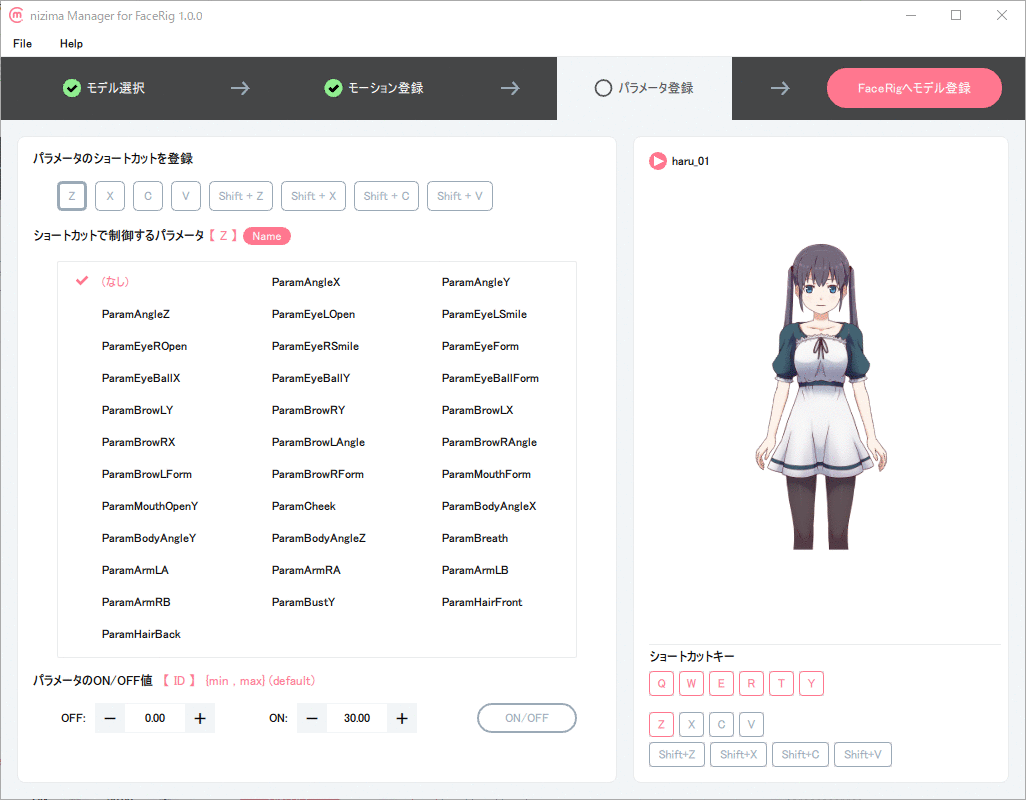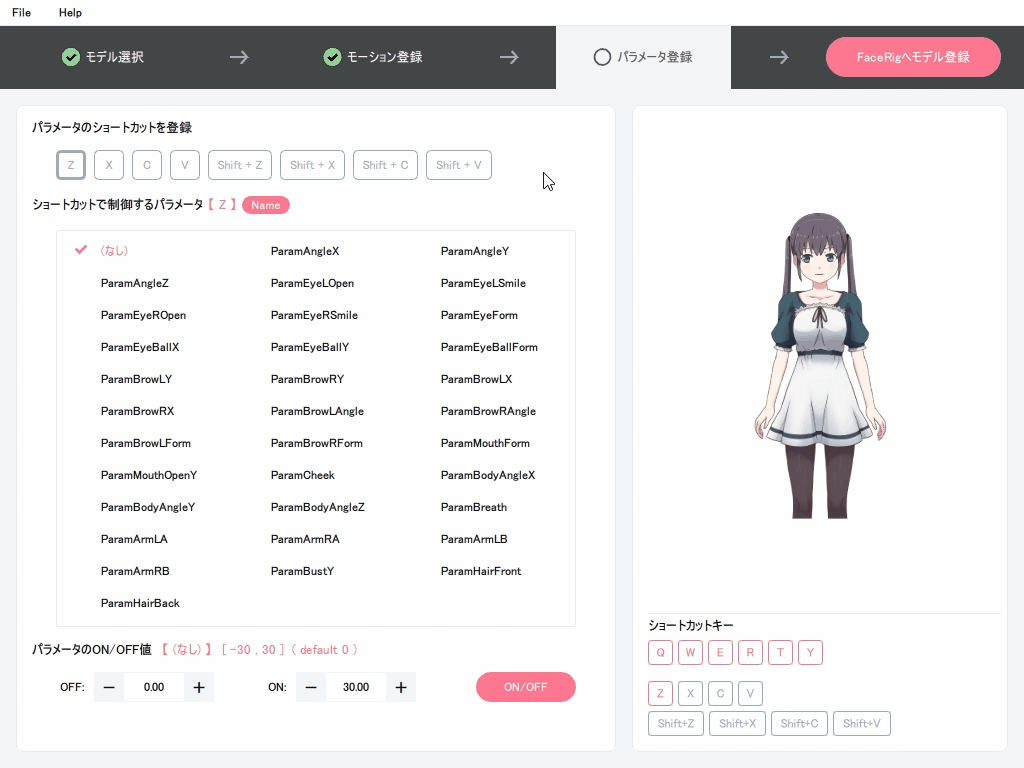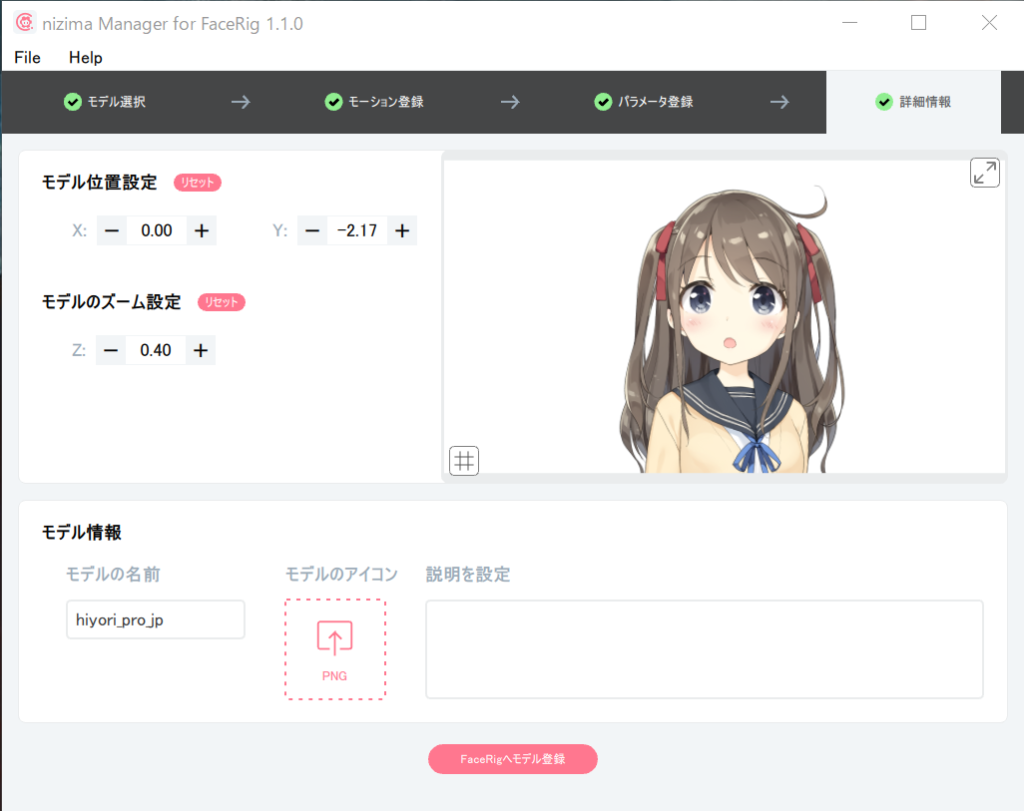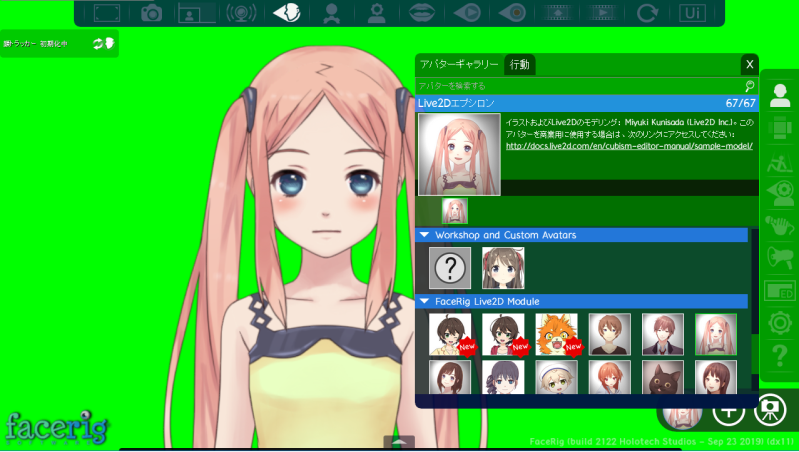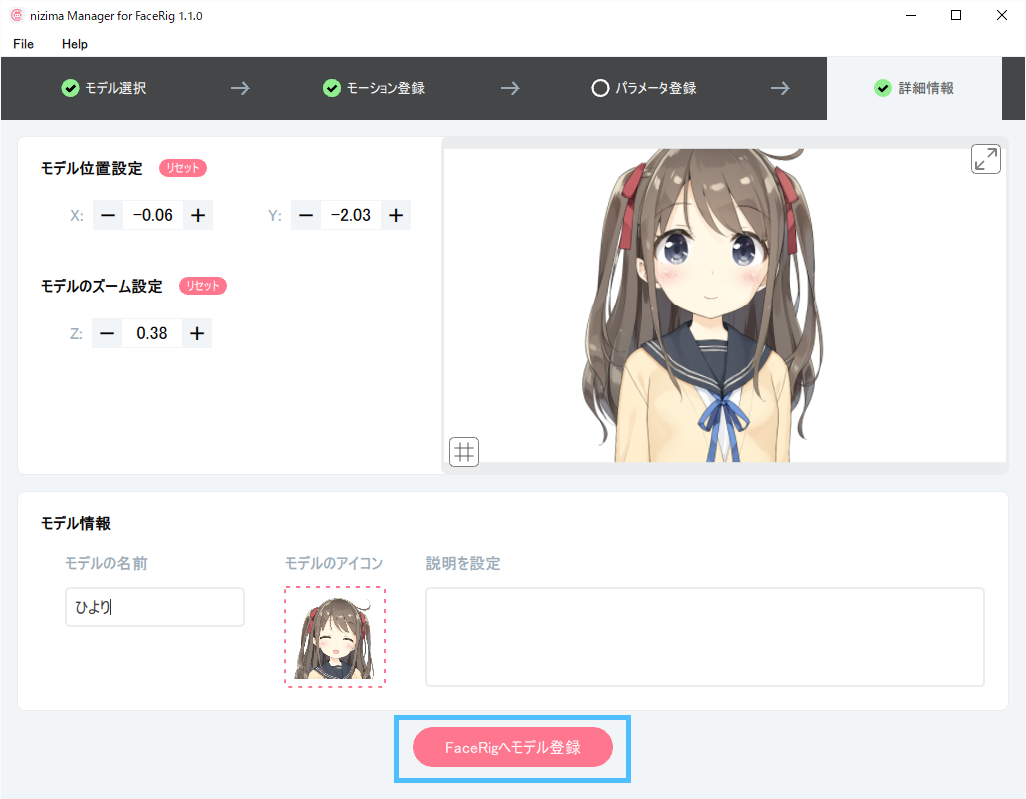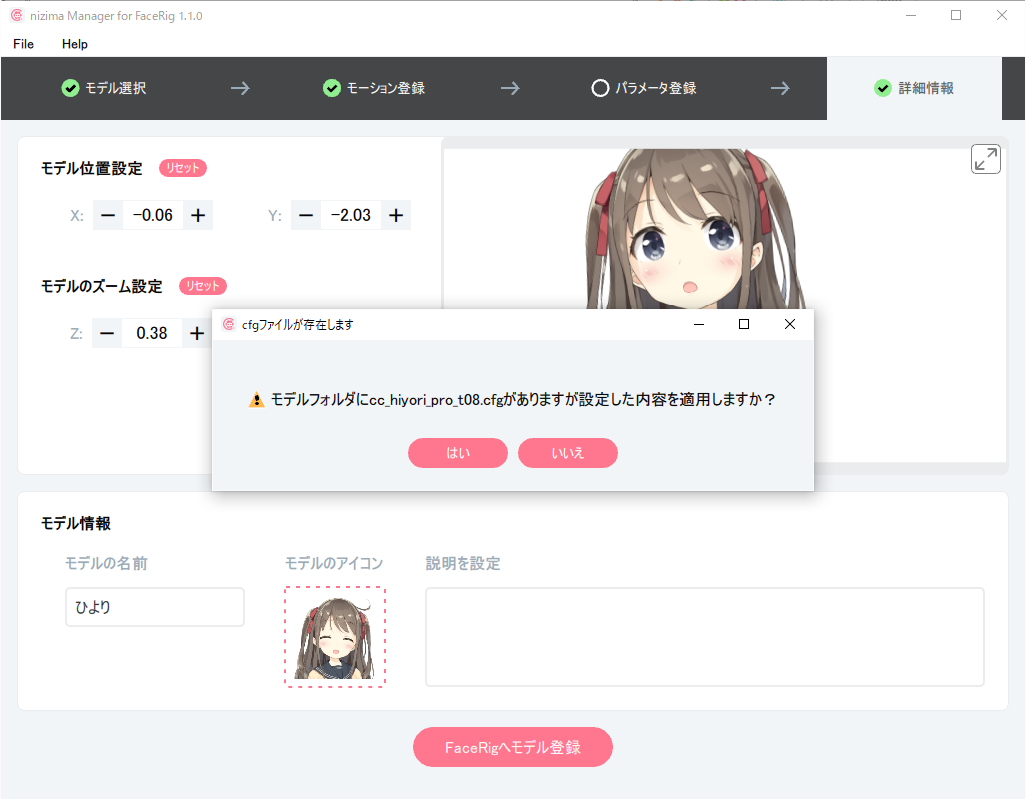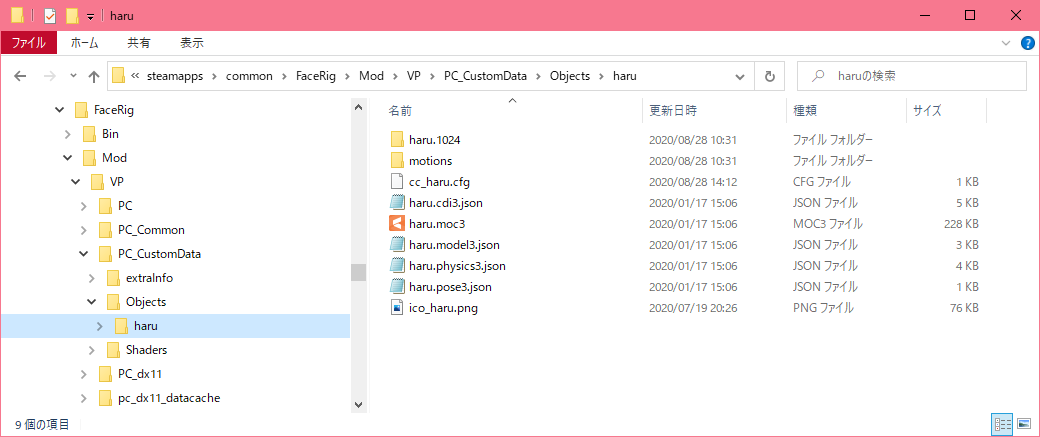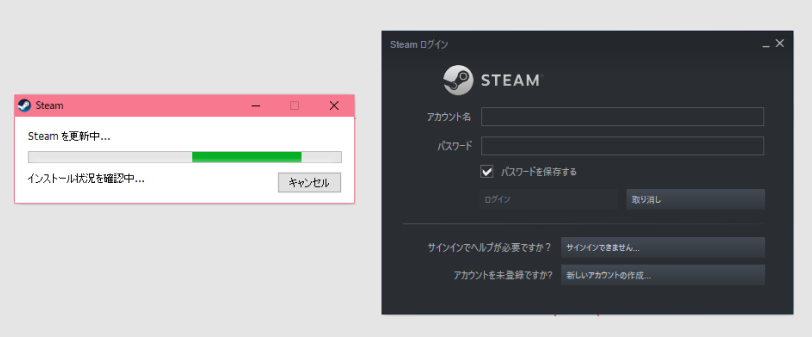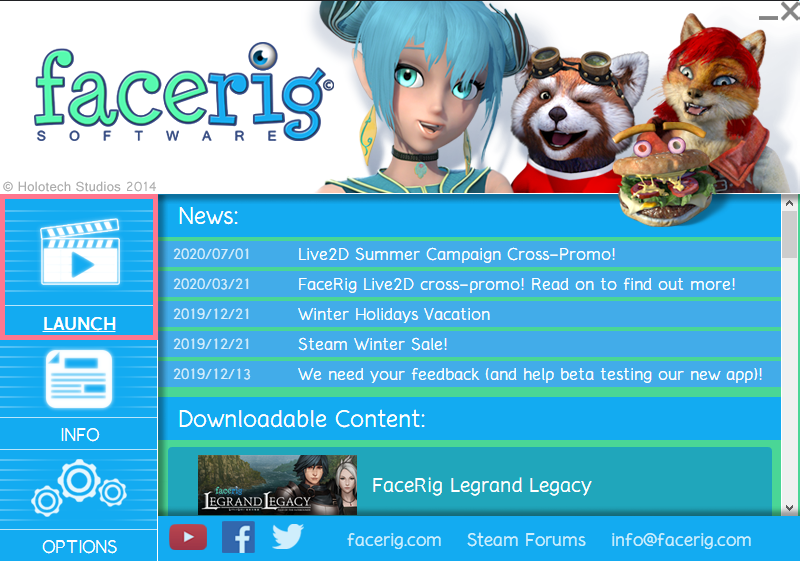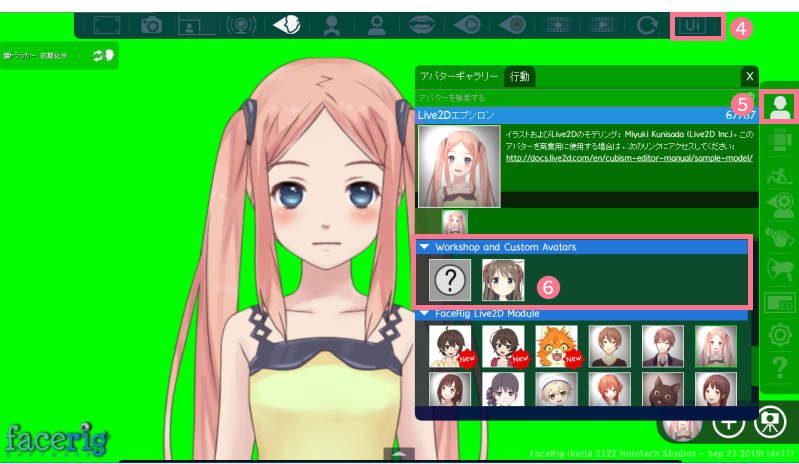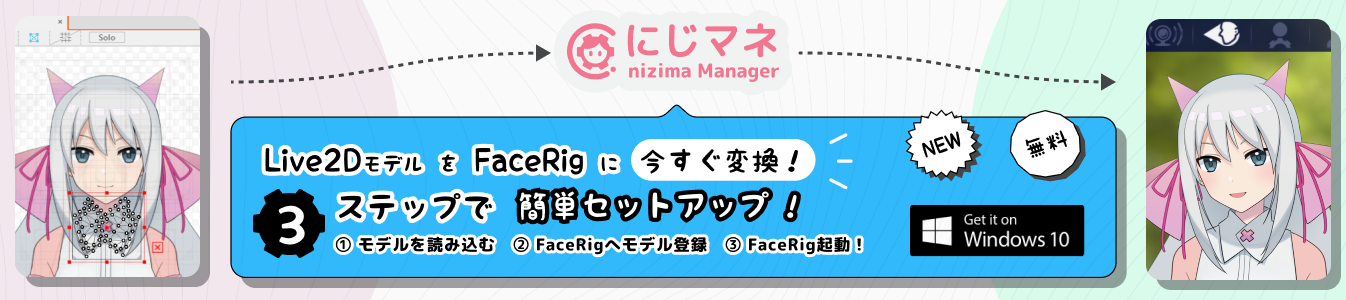
にじマネについて
nizima Manager for FaceRig 「にじマネ」は、書き出しデータ形式のLive2Dモデルを、FaceRigで使用するために必要な設定を「登録・保存・編集」することができるアプリケーションです。
アプリ開発元:株式会社Live2D
インストール
1. ダウンロードしたSetup.exeを実行し、インストーラーを起動します。
2. 画面に従って [次へ] を押下してください。
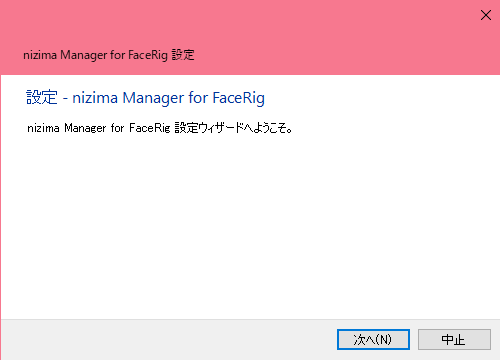
3. インストールフォルダを指定し、 [次へ] を押下してください。
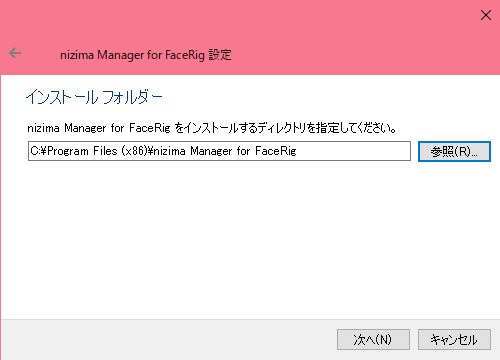
4. [次へ] を押下してください。
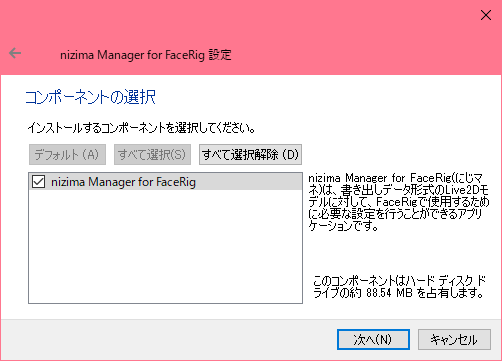
5. 使用許諾契約の内容をしっかりご確認の上、「使用許諾に同意します。」を選択し、 [次へ] を押下してください。
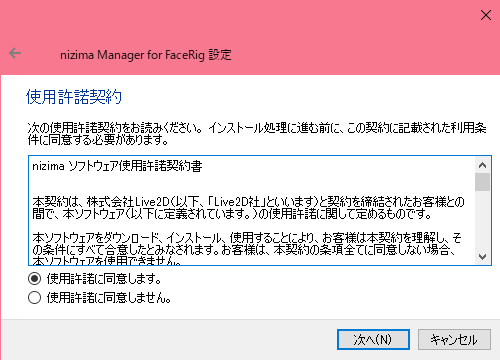
6. [次へ] を押下してください。
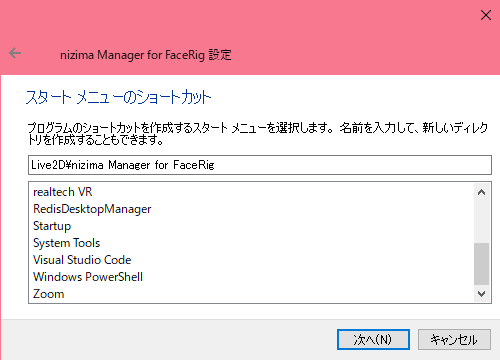
7. [インストール] を押下してください。
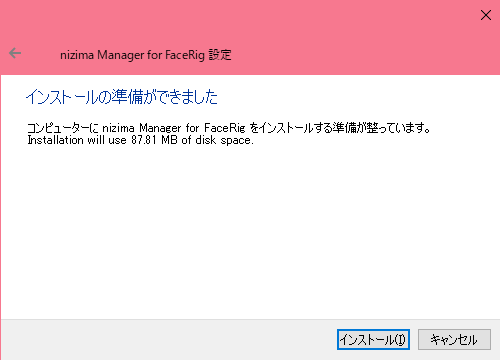
8. インストールがはじまりますので、そのままお待ちください。
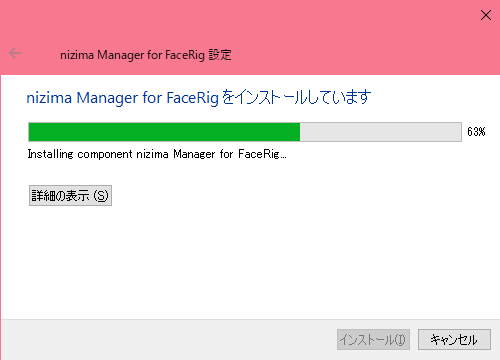
9. [完了] を押下します。
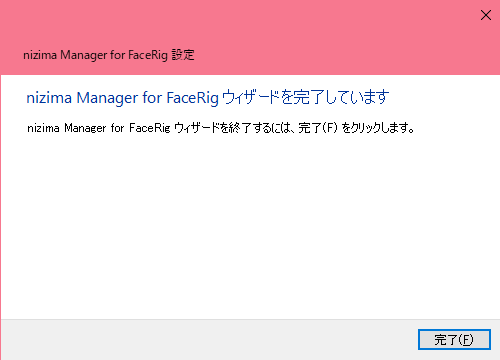
起動
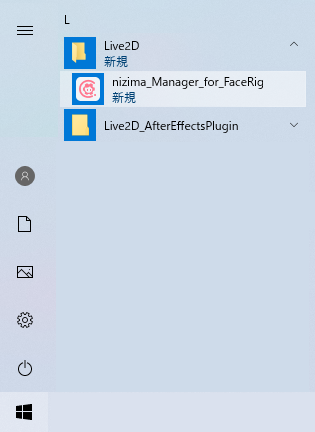
「スタートメニュー」からインストール時に指定した名称のアイコンをクリックしてください。ショートカットが見つからない場合は「インストールフォルダ」内の「nizima_Manager_for_FaceRig.exe」を実行してください。
起動画面
画面構成
にじマネは、4つのエリアで構成されています。
メニューバー
File
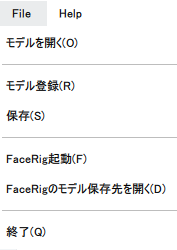
| メニュー名 | 説明 |
|---|---|
| モデルを開く | FaceRigで使用したいLive2Dモデルを開きます。 ショートカットキー [Ctrl]+[O] |
| モデル登録 | 設定中のLive2Dモデルをモデル選択画面で設定されているFaceRigフォルダに保存します。 ショートカットキー [Ctrl]+[R] |
| 保存 | 設定中のLive2Dモデルを指定のフォルダに保存します。 ショートカットキー [Ctrl]+[S] |
| FaceRig起動 | FaceRigを起動します。 ショートカットキー [Ctrl]+[F] |
| FaceRigのモデル保存先を開く | モデル選択画面で設定されているFaceRigの保存先を開きます。 ショートカットキー [Ctrl]+[D] |
| 終了 | アプリを終了します。 ショートカットキー [Ctrl]+[Q] |
Help

| メニュー名 | 説明 |
|---|---|
| マニュアル | このページが開きます。 |
| nizimaホームページ | nizima が開きます。 |
| Live2Dホームページ | 株式会社Live2DのWEBサイト が開きます。 |
| バージョン | バージョン情報を表示します。 画面外をクリックすることでモーダルウィンドウが閉じます。 |
各種設定
4つのStepでLive2DモデルをFaceRig用に設定・登録します。
step 1. モデル選択
FaceRigで使用したいLive2Dモデルを選択します。FaceRigで使用できるモデル形式をご確認の上、Live2Dモデルを選択してください。
1. FaceRigの標準インストールフォルダが見つかっていれば、自動でFaceRigフォルダが登録されます。
2. FaceRigの標準インストールフォルダが見つからない場合は、 [FaceRigフォルダ登録] を押してFaceRigがインストールされているフォルダを指定してください。
3. 読み込みたいモデルを選択してください。
読み込みたいモデルの「*.model3.json」ファイルを点線で囲われているエリアにドラッグアンドドロップしてください。
または、エリア内をクリックすることでファイル選択画面が表示されます。
前回設定したモデルを再設定したい場合は、 [前回のモデルを読み込む] を押下してください。
4. モデル選択のチェックがグリーンになれば、読み込み完了です。
Live2Dモデルにすでにモーションが登録されている場合は自動的に「モーション登録」のチェックもグリーンになります。
5. 「次へ」をクリックすることでモーション登録画面に遷移します。
step 2. モーション登録
1. step 1.で読み込まれたモデルが表示されています。
2. 現在読み込まれているモーションを再生したい場合は、モーション名をマウスホバーしてください。
3. 各キー( Q, W, E, R, T, Y )にモーションを登録します。
キーの登録
1. [モーションのショートカット登録] に配置されている登録したいキーを選択します。
2. [ショートカットで制御する操作] に配置されている登録したいモーション名を選択します。
登録キーの動作確認
キーボードで1.で選択したキーを入力します。または、画面左下に表示されている [ショートカットキー] の1.と同じキーを選択します。
4. Live2Dモデルに予め登録されていないモーションが追加できます。
読み込みたいモーション「*.motion3.json」ファイルを点線で囲われているエリアにドラッグアンドドロップしてください。
step 3. パラメータ登録
1. step 1.で読み込まれたモデルが表示されています。
[ショートカットで制御するパラメータ] は、ID表示 ⇔ Name表示 の切り替えが可能です。
2. 各キー( Z, X, C, V, Shift+Z, Shift+X, Shift+C, Shift+V )にパラメータを登録します。
キーの登録
1. [パラメータのショートカット登録] に配置されている登録したいキーを選択します。
2. [ショートカットで制御する操作] に配置されている登録したいパラメータID(または名前)を選択します。
3. [パラメータのON/OFF値] で、選択中のパラメータのON・OFFの値をそれぞれ入力します。有効範囲は各パラメータごとに設定されていますので、表示中の範囲で設定を行ってください。

登録キーの動作確認
キーボードで1.で選択したキーを入力します。または、画面左下に表示されている [ショートカットキー] の1.と同じキーを選択します。
step 4. 詳細情報
任意でモデルの位置調整やアイコンなどが設定できます。
1.モデルの位置設定とモデルのズーム設定を行います。
モデルの位置・ズームの設定は2つの方法で設定することが可能です。
モデルの位置・ズーム設定に使用する画面
プレビュー画面
マウス操作でモデルの位置やサイズを設定できます。
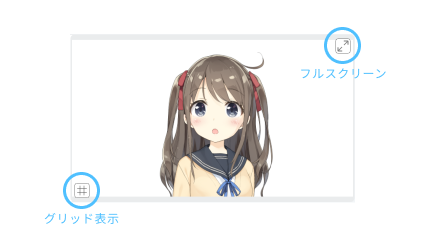
フルスクリーン
クリックすると、モデルの初期位置設定が全画面モードに移行し、右上のボタンを押すともとに戻ります。
グリッドボタン
プレビュー画面にグリッドが表示されます。
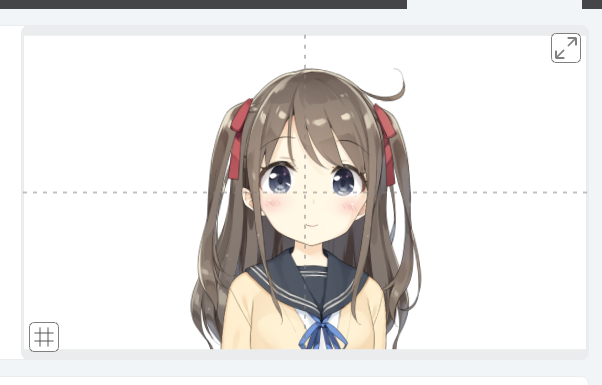
a. モデルの位置を数値で入力して設定
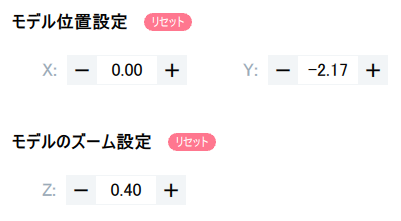
| - | + | |
|---|---|---|
| X | 左に移動 | 右に移動 |
| Y | 下に移動 | 上に移動 |
| Z | 拡大 | 縮小 |
b. モデルの位置をマウスを使って視覚的に設定
プレビュー画面に表示されているモデルをマウスで操作することにより視覚的に初期位置を設定できます。
| マウス操作 | 挙動 |
|---|---|
| マウス中ボタン +ドラッグ | 上下左右移動 |
| スクロール | 拡大縮小 |
| マウス左右ボタン同時 +ドラッグ | 拡大縮小 |
2.モデル情報を登録します。
FaceRigのアバターギャラリーで表示されるモデル情報を設定します。
1. モデルの名前を設定します。
デフォルトではモデル名が入力されています。
2. モデルのアイコンを設定します。
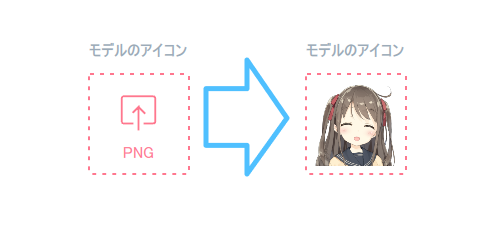
1. ピンクの枠線内に画像をドロップするか、クリックして画像を選択します。
2. 設定された画像は枠線内に表示されます。
※設定された状態でも同じ作業を繰り返すことで再設定可能です。
3. モデルの説明文を設定します。
FaceRigで表示される説明文を設定できます。改行は自動で<br>に置き換えられます。
step 5. FaceRigへモデル登録
1. FaceRigへモデル登録を押下します。
※Fileメニューの [モデル登録(Ctrl+R)] と同じ機能です。
step 1.でLive2Dモデルが正常に読み込まれていれば、どのタイミングでもFaceRigへモデル登録が可能です。
2. 設定中のLive2Dモデル内に、有効なFaceRig用の「cfgファイル」が存在する場合に既存の「cfgファイル」を利用するか、にじマネで設定した内容を元に新たに「cfgファイルを作成するか」選択メッセージが表示されます。
3. FaceRigのモデル保存先が開きますので、ファイルの内容をご確認ください。
FaceRigで確認をする
1. Fileメニューの [FaceRig起動(Ctrl+F)] を押します。
steamのupdateが走ったり、steamへのログイン画面が表示される場合がございますので、画面の指示に従ってください。
2. FaceRigが起動しましたら、「LAUNCH」を押下します。
3. LAUNCHが開きます。
4.「アドバンスUI」に変更します。
5.「アバター」を開きます。
6. 「Workshop and Custom Avatars」に、先ほど設定したモデルが表示されているかご確認ください。
ダウンロード
早速ダウンロードして、お手元のLive2DモデルをFaceRigに設定をしてみよう!
お手元にFaceRig対応のLive2Dモデルがないという方は、nizimaでお気に入りのモデルを探してみてね!