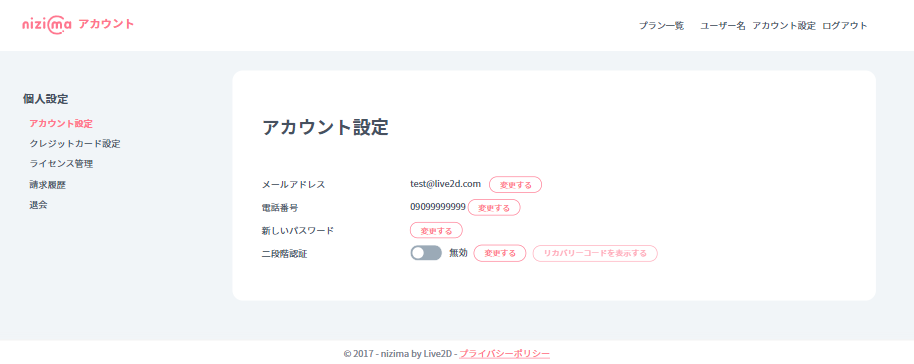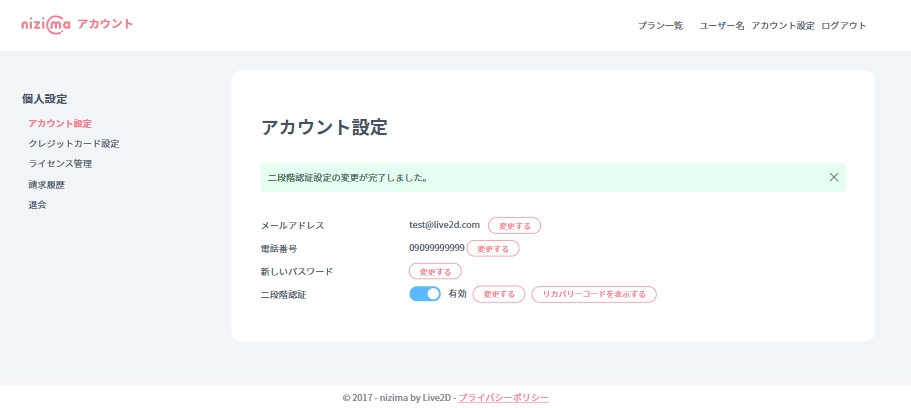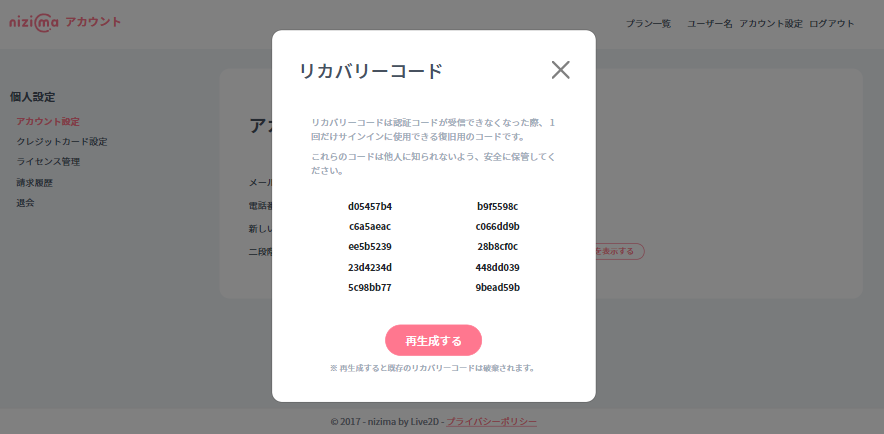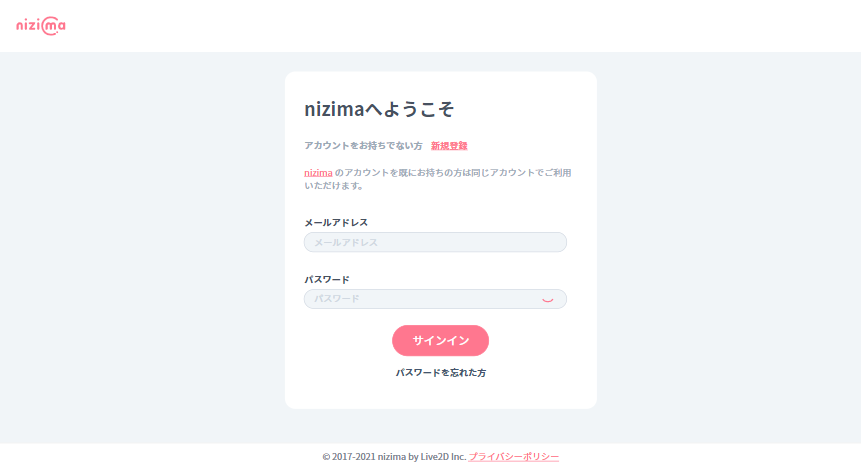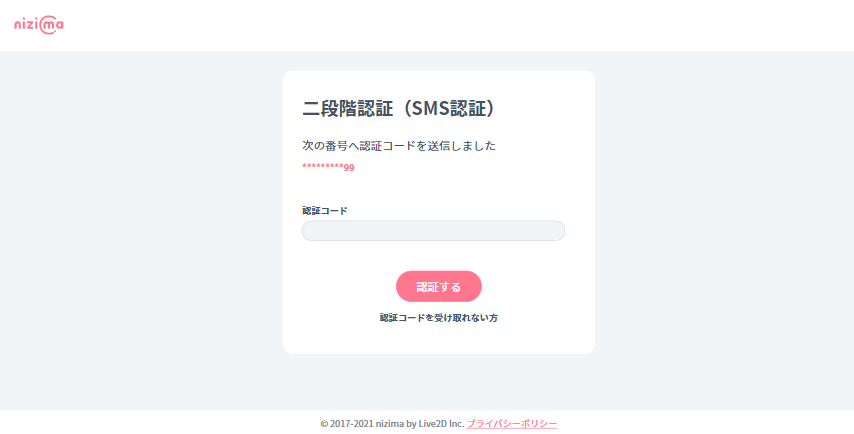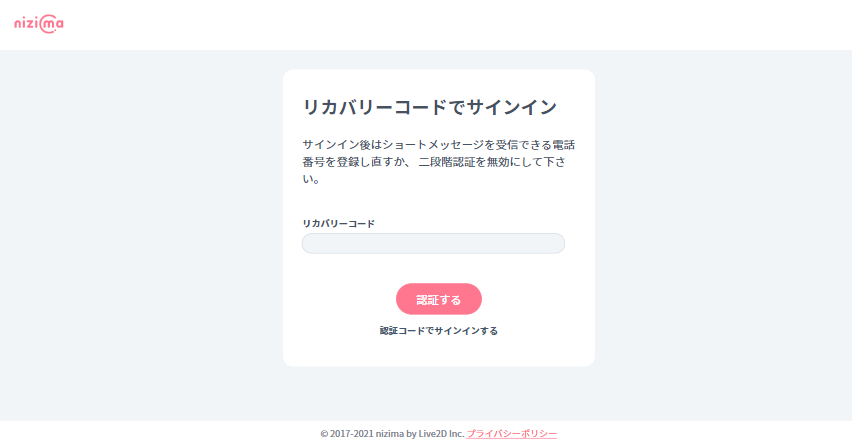Your nizima account allows you to set up two-step verification to prevent unauthorized sign-in.
Two-step verification is a mechanism to prevent unauthorized access by adding SMS verification in addition to the ID / password used for normal sign-in.
If you connect from the same browser, the second and subsequent two-step verifications will be omitted, so the operation with your browser will not be troublesome.
We strongly recommend that you enable two-step verification settings.
Set a phone number
Before setting up two-step verification, first register your phone number in your account settings.
Set up two-step verification
1. Click the changeover switch on the right side of “Two-step verification” and click [Change].
Take a note of the recovery code
1. Click [Display recovery code].
2. After checking, press [☓] on the upper right.
Sign in with two-step verification
If you are already signed in, click Sign Out once to operate in a signed-out state.
1. Open sign-in with two-step verification enabled.
2. Enter the verification code you received with the registered phone number.
3. Press [Authenticate].
If you’re having trouble with two-step verification …
Sign in with recovery code
If you lose your mobile phone while registering two-step verification, or if you have no means to receive the verification code, you can use the recovery code that you wrote down when setting up two-step verification.
1. Click “People who do not receive the verification code”.
2. Enter the recovery code you wrote down when setting up two-step verification.
You can use any of the 10 recovery codes, but once you have used the recovery code, you will not be able to use it again.
When the number of recovery codes is reduced, open the recovery code again by following the procedure for taking notes on the recovery code, and click [Regenerate] to regenerate and take notes again.
3. Click [Authenticate].
Cancel two-step verification
1. Click the changeover switch on the right side of “Two-step verification” and click [Change].
Please see the [Terms of Service] and feel free to contact us from [Contact Us].