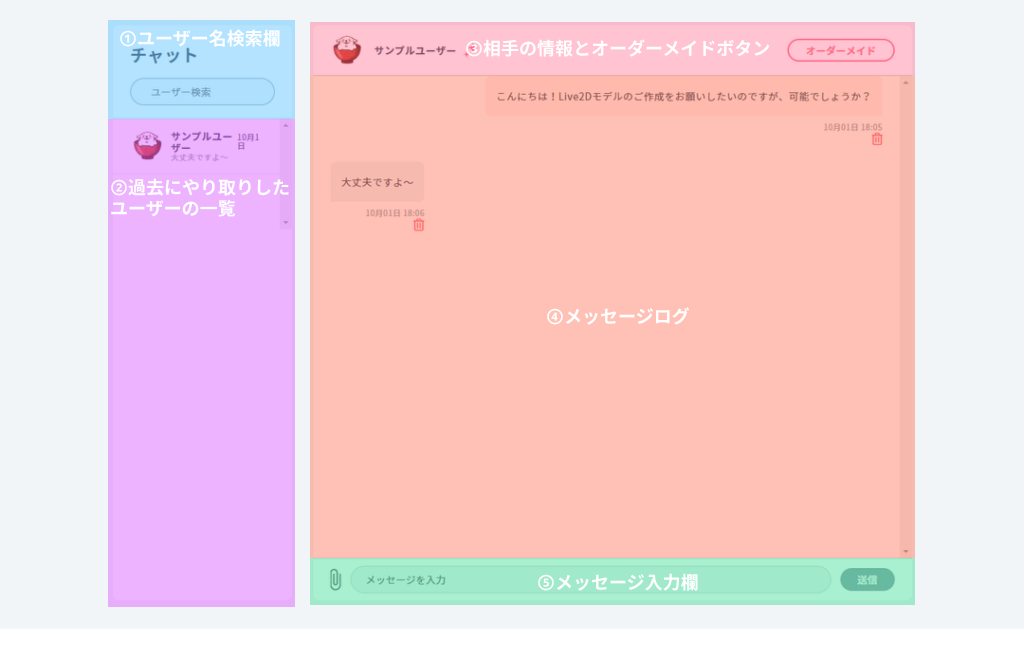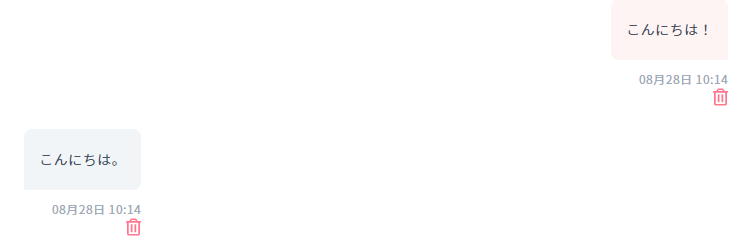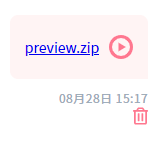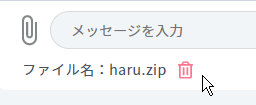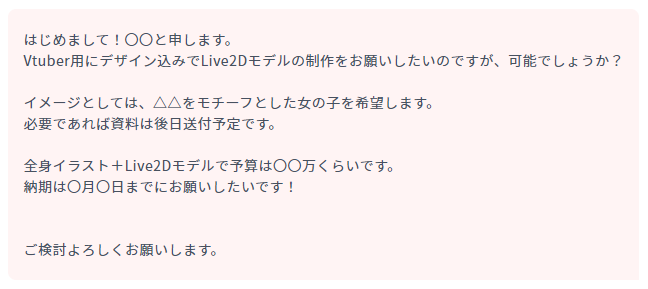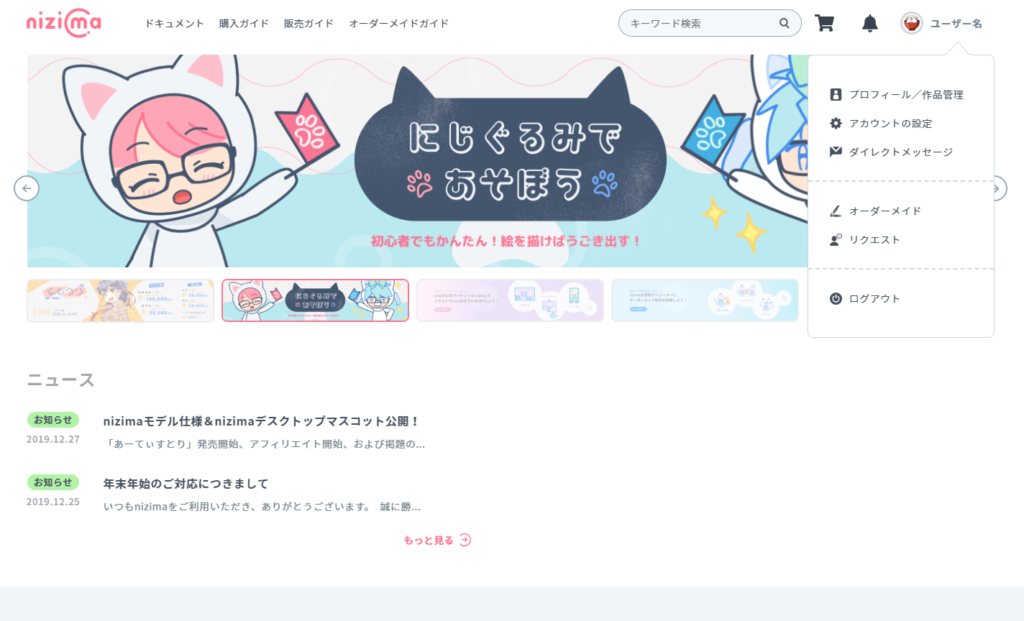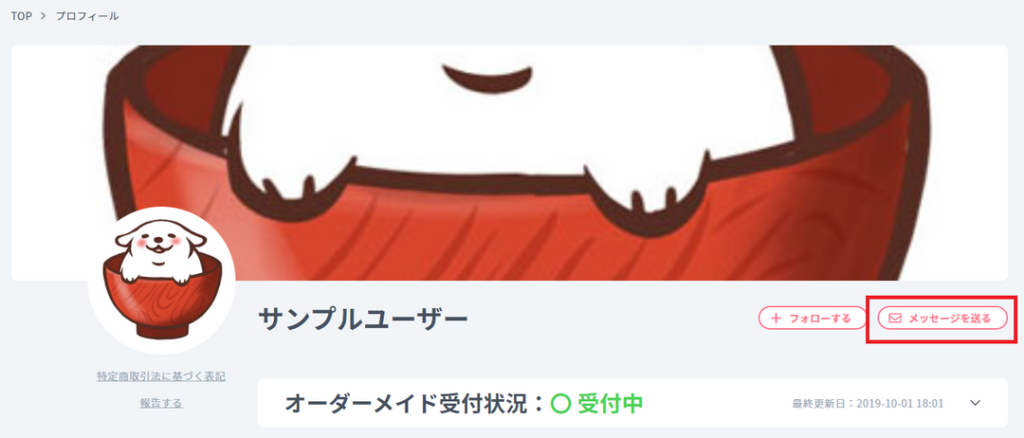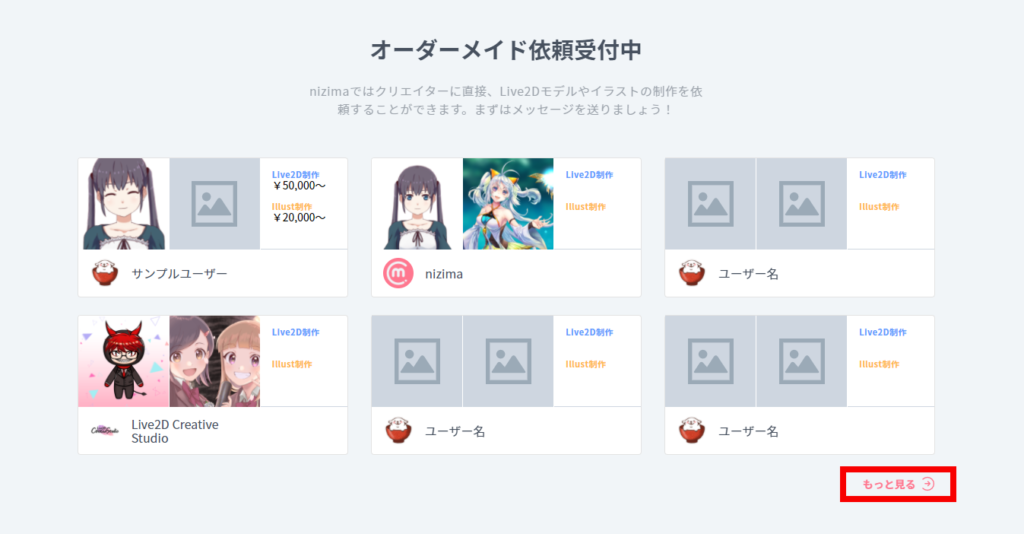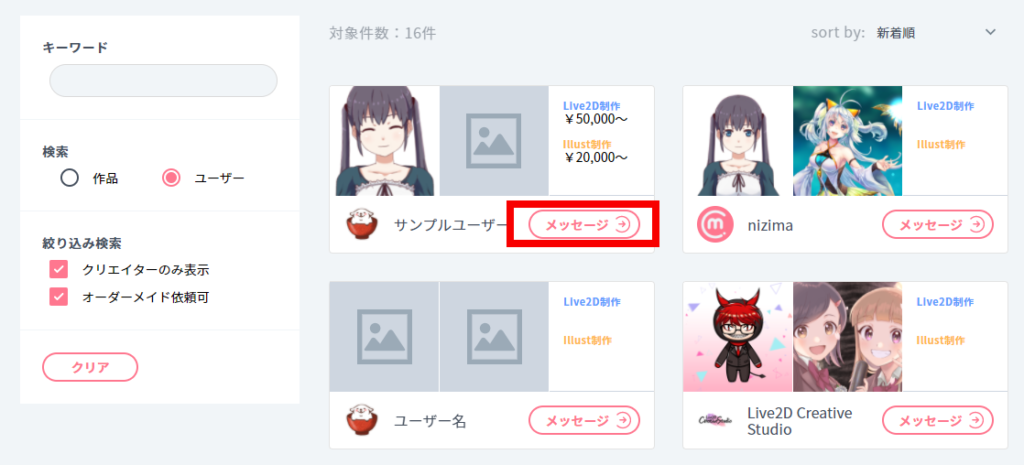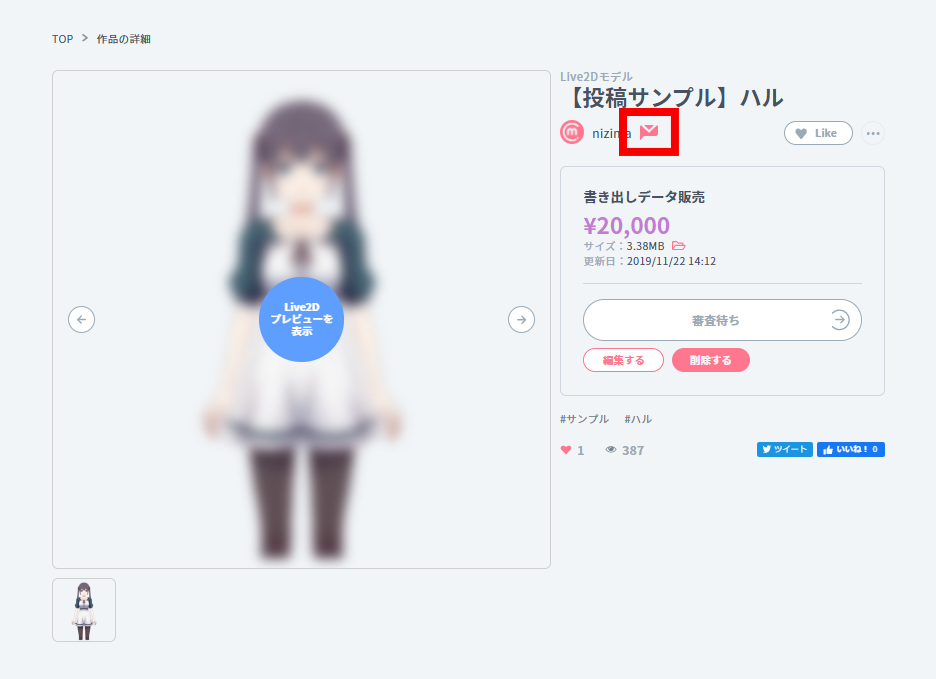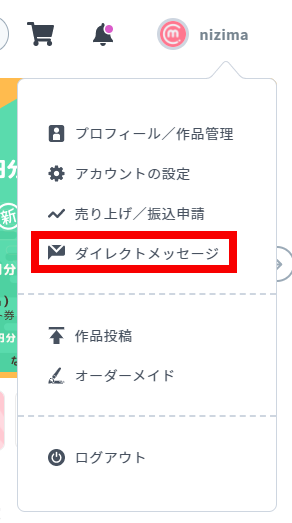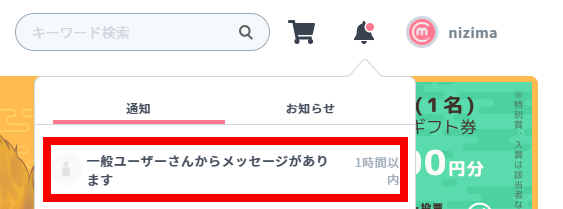Please see below for more information on custom-made orders.
Direct Message Page
The left side of the screen displays the user search and a list of users with whom you have interacted in the past. The right side of the screen displays message input and a log of exchanges.
(1) User Name Search
You can search for a name from all users and send a direct message.
(2) List of users with whom you have interacted in the past
Users with whom you have communicated in the past can be selected from this list to send a direct message.
(3) Information on the other party and a custom-made order button
The name of the person with whom you are currently communicating is displayed. Clicking the ” Custom-made Order” button will take you to the “Custom-made Order” page with the other party.
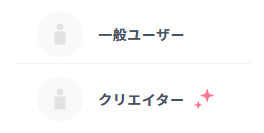
You can check if the other party is a creator or not by the presence or absence of a dedicated icon.
(4) message log
The pink frame is your statement and the gray frame is the other party’s statement.
Pressing the trash button deletes the remark.
In addition to messages, images and ZIP files are also displayed here if they are passed.
If you have been sent a preview file, click on the arrow icon to go straight to the Live2D preview window.
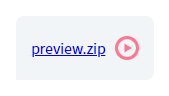
(5) Message input column
Sending a message
Enter your message in the message field at the bottom and click the Send button to send your message.
You can use Enter to start a new line, so try to make the text easy to read.
File attachments and sendable formats
If you want to send Live2D confirmation data
If you want to send a sample file for Live2D confirmation, you can send “preview.zip” to display the Live2D preview window.
Correction of attachments
If you have selected the wrong file, you can cancel the file before pressing the Send button.
You can cancel files on your own log by clicking on the trash can icon.
First time request
Example of a request letter
Example sentences are provided for first-time requesters.
summary
– Brief greetings
– Type of data requested (illustration or Live2D)
– Purpose of use of data
– Budget presentation
– Delivery Format
– Delivery date time
– Send materials if available.
The initial contact should be sent in one outline if possible to facilitate the exchange.
Depending on the creator’s situation, we may reject the request. Please keep in mind that we may not always be able to fulfill your wishes.
To avoid problems, try to be as specific as possible about the details of your request (intended use, delivery format, etc.).
Once the details of the request have been agreed upon
When you have completed the matching of your request, click on the ” Custom-made Order” button in the upper right corner to actually place your order.
How to open a direct message (DM)
Open from Profile Page
1. access nizima and sign in.
2. Open the profile page of the creator you wish to send a direct message to.
3. Click the “Send Message” button.
Other openings
Open from User Search
1. select “More” from ” Custom-made Requests” on the nizima top page.
2. a user search will be displayed with a narrowed-down search for custom-made.
You can open a direct message from the [Message] link next to your user name.
Note: This page is displayed in the same way when the “User Search” checkbox is checked on the “Search Works” page.
Open from the work detail page
You can open a direct message from the icon next to the creator’s name on the work detail page.
Open from nizima top page
After signing in, click on your user name to open the “Direct Message” link.
If you open it from here, the other person is not selected, so you need to search for users in the chat.
Open from web notification
If you receive a direct message, you can open it from the web notification.
Please refer to the Frequently Asked Questions for more information.
For other details, please refer to the [Terms of Use] and feel free to contact us from [Contact Us].