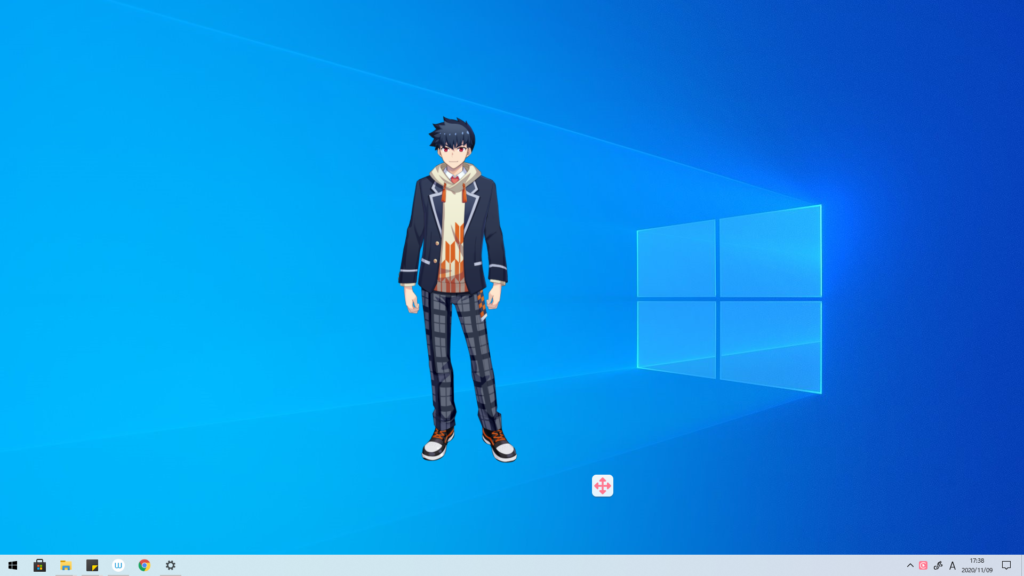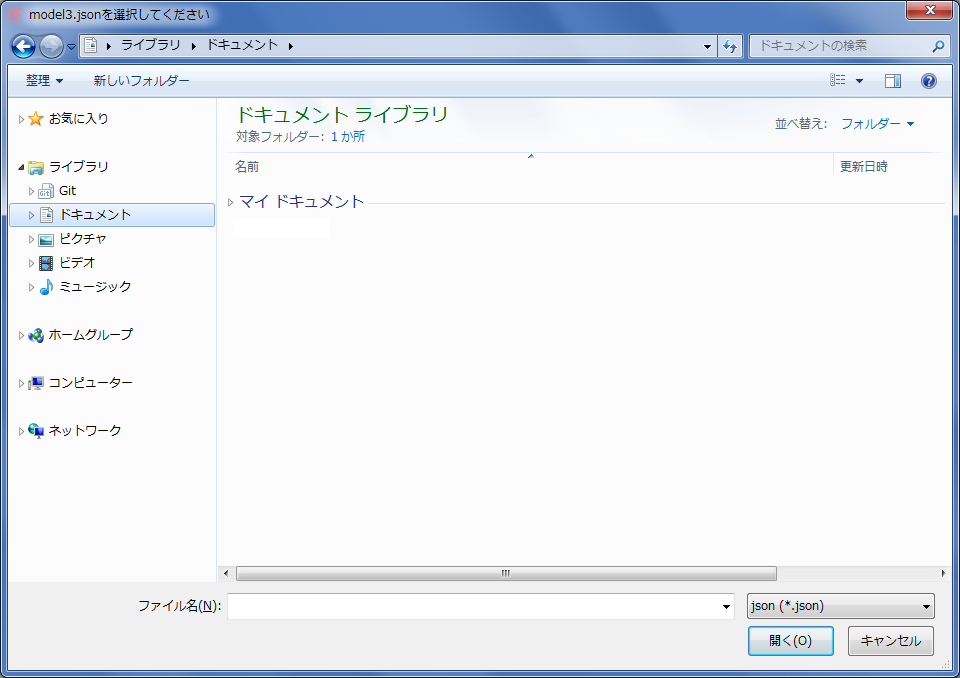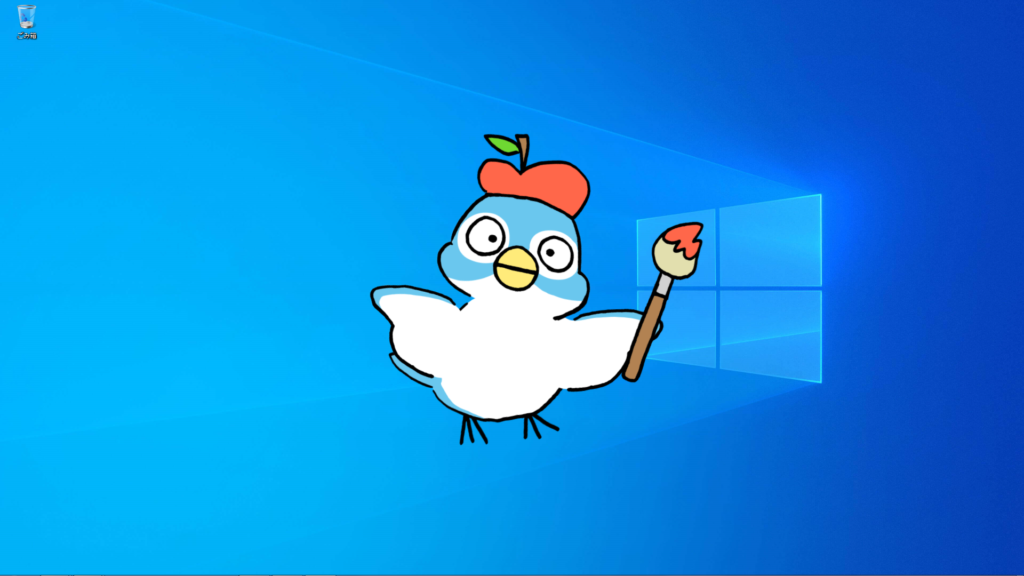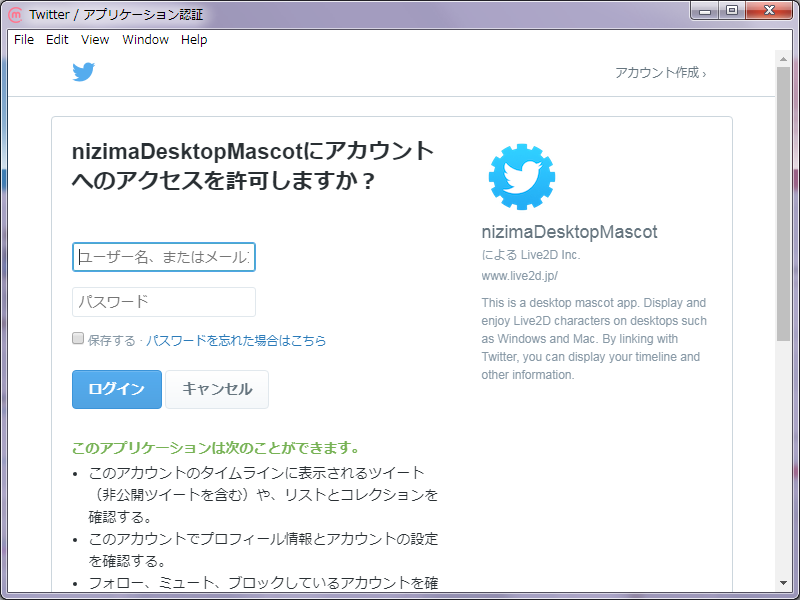Abount nizimas
nizima Desktop Mascot “nizimas” is an application that displays Live2D characters on the desktop and allows you to watch them move.
Live2D models compatible with the nizima model specification can be animated and respond to clicks and drags.
-> Works compatible with nizima model specifications
App developer: Live2D Inc.
Note: Currently in alpha version, so specifications are subject to change.
Note: The alpha version is completely free. There is a possibility that some functions will be available for a fee when the official version is released.
Note: Windows version only.
Initial startup
From 1.0.0-α.6, the official Live2D model “Kazuya” will be displayed upon startup. The model will have a move button displayed in the lower right corner. Please enjoy replacing or adding models from the right-click menu.
-> Operation menu
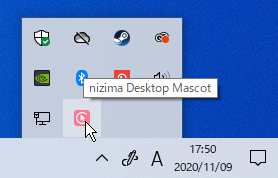
Starting with 1.0.0-α.7, the model window has been moved from the taskbar to the tasktray.
If you close all the models …
If you have closed all models before 1.0.0-α.3 or all models, the file loading screen will open when you start nizimas. Select “model3.json” of the Live2D model you wish to display on the desktop.
Since 1.0.0-α.8, ZIP data can also be imported when importing models, such as export.zip of Live2D models purchased at nizima.
Mouse Operation
The Live2D model will appear on your desktop. Immediately after loading the model via the right-click menu, the model will be displayed in the center of the screen, 800×800 size.
Artistori ©mojacookie
| operation | Description. |
|---|---|
| Hover Mouse Cursor | Follow its direction with Live2D model gaze. |
| right click | Open the operation menu. |
| Middle button drag | Move position. |
| wheel | Scale up or down. |
| touch | Touching inside the hit area produces a red ripple effect, and touching outside the area produces a blue ripple effect.  Artistori ©mojacookie |
| Flick | A diamond-shaped effect is applied during flick operation. Artistori ©mojacookie |
| Drag & Drop | Drag and drop a Live2D model file to change the model to be displayed. |
Operation Menu
The character can be controlled by right-clicking on the character’s part.
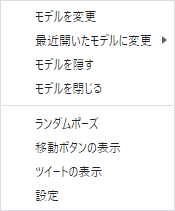
| menu item name | Description. |
|---|---|
| Change model | Loads and displays a different model than the one currently displayed. |
| Change to recently opened model | Changes the currently displayed model to the most recently opened model. |
| Hide Model | Temporarily hides the currently operating model. The next time nizimas start up, the model will be displayed again. |
| Close Model | Completely closes the model in operation. The next time nizimas starts up, the closed model will not be displayed. |
| —- | |
| Random Pose | Turns random poses on and off. Turning this function on will automatically generate animation and allow the character to move freely. -> What is a random pose? |
| Show Move Buttons | Turns the display of the move button ON/OFF. You can move your character by dragging this button. Artistori ©mojacookie |
| Display Tweets | Toggles the display of tweets on and off. You can search for specific words and keep displaying them. Search words can be changed from the settings screen. When this function is executed for the first time, the Twitter authentication screen will open. -> Twitter Settings |
| setting | Open the settings screen. Various settings are available. |
What is Random Pose?
The Cubism Editor has a feature called “Automatic Keyframe Generation with Random Pose. By moving each parameter automatically, as in this function, it is possible to create animations that are different from those that move with a predetermined motion.
Since the poses are random, they can become interesting or cute poses unintended by the creator, making them more enjoyable to view. You can set the ID to be enabled for random poses from the settings screen. Parameters that you really do not want to move automatically can be stopped.
Setup screen
The settings screen allows various settings for nizimas.
Overall settings
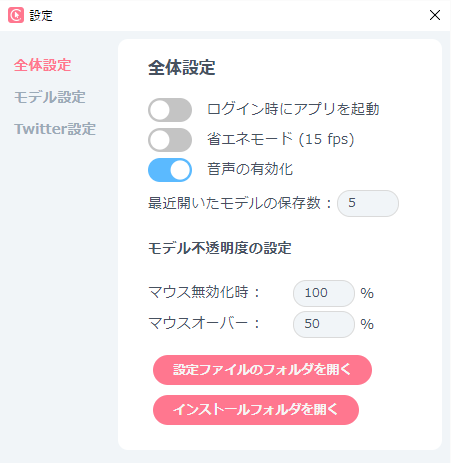
| Feature | Description. |
|---|---|
| Launch app upon sign-in | When turned on, this application is automatically launched when you sign in to Windows. |
| economical mode | Turning ON will animate at 15FPS. Please switch ON/OFF as appropriate for your environment. |
| Voice Enablement | When turned ON, the audio associated with the motion is played. This is effective only when the motion is associated with audio. |
| Number of recently opened models saved | You can specify the number of recently opened models to be saved in the settings. |
| Model Opacity Settings | You can specify the model opacity when the mouse is disabled and when the mouse is over. |
| Open the configuration file folder | Open the folder where the configuration files are located. |
| Open the installation folder | Open the folder where nizima Desktop Mascot is installed. |
Model Setting
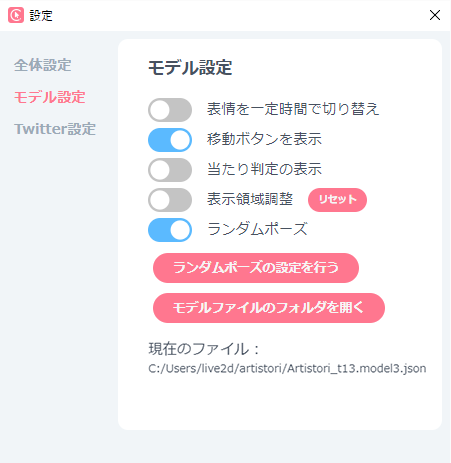
| Feature | Description. |
|---|---|
| Switches facial expressions at a fixed time | Turn ON/OFF the function to switch facial expressions at random; by turning ON, the function can be switched at random at regular intervals when facial expressions are set. |
| Follow the mouse | Turn ON/OFF the model’s ability to follow the mouse; by turning ON, the mouse cursor will point at the mouse when it is in the display area. |
| Show move button | Toggles the display of the move button ON/OFF. It is the same as [Show Move Button] in the right-click menu. |
| Show hit areas | Turn ON/OFF the display of the hit area; when ON, the hit area is displayed in a red frame. |
| Adjustment of display area | Set the display area. After setting, the display area frame can be hidden by turning OFF. Reset to default. |
| Random Pose | Turns random pose ON/OFF. It is the same as [Random Pose] in the right-click menu. -> What is a random pose? |
| Set up a random pose. | A list of parameters set in the model is opened, and the ON/OFF switch can be set for each parameter.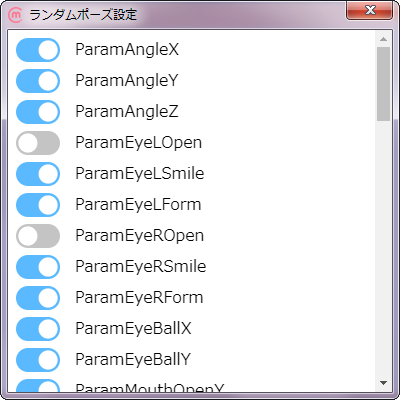 |
| Open the model file folder | Open the folder where model3.json is stored for the model currently displayed. |
Adjustment of display area

| operation | Description. |
|---|---|
| Drag the frame | Changes the display range of the model. The size of the model is also enlarged or reduced according to the expansion or contraction. |
| Mouse scrolling on the model | Resizes the model in the window |
| Drag the model with the wheel buttons | Moves the model position within the window |
About Random Pose Settings
Twitter Settings
The Twitter function allows you to search for specific words and keep them displayed. Search words can be set in Settings – Twitter Settings.
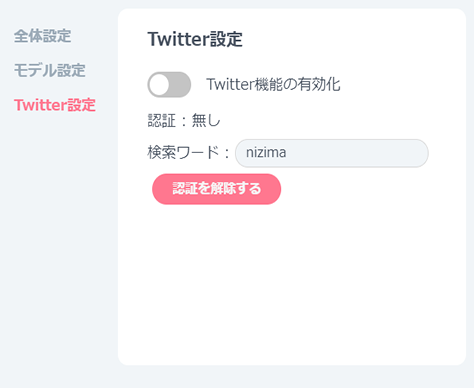
| Feature | Description. |
|---|---|
| Enable Twitter functionality | Turns the Twitter function on and off. turning it on opens the Twitter window. |
| Authentication | If the authentication information was not saved when the Twitter function was set to enable “ON”, the login authentication screen will open. If the authentication is successfully allowed, “OK” will be displayed. |
| Deauthentication | Cancel the previous authentication. |
| Blowout / Flow | Switches the display mode. |
| Search / List | Switches the tweets to be display. When Search, set the search word. If you leave the search word “blank”, the search results will be displayed as “nizima”. When List, select the list to be displayed. |
If the credentials for the Twitter function are not saved, the login credentials screen will open.
From the task tray
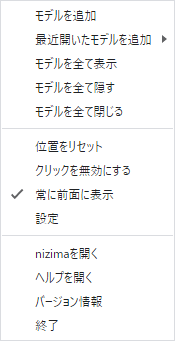
| Feature | Description. |
|---|---|
| Add and load models | Load another model additionally. Multiple models can be displayed. |
| Add recently opened models | Loads a new recently opened model additionally. Multiple models can be displayed. |
| View All Models | Displays all hidden models. |
| Hide All Models | Hides all displayed models. |
| Close All Models | Close all models. Apps will remain in the task tray. |
| —- | |
| Reset position | The display position of the model can be reset to the center of the screen. |
| Disable Clicks | The model becomes translucent on mouse-over and transparent to the mouse. |
| Always displayed in the foreground | It is possible to switch ON/OFF whether the model is displayed in the foreground or not. |
| setting | Open the settings screen. Only the overall settings can be set. Model settings and Twitter settings are not displayed. |
| —- | |
| Open nizima | Open the nizima website in your browser. |
| Open Help | Open the manual site (this site) in your browser |
| version information | Displays the application version in a separate window |
| Exit | Exit the app. The last opened model and window position will be saved. |
Download
Soon we’ll download the desktop mascot and play with it in Live2D!