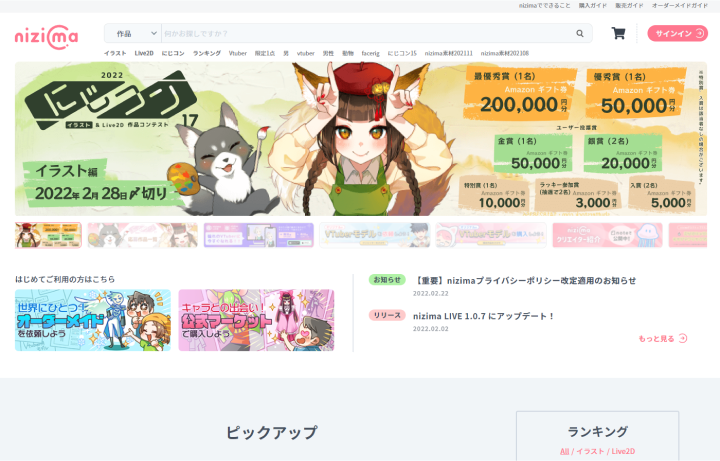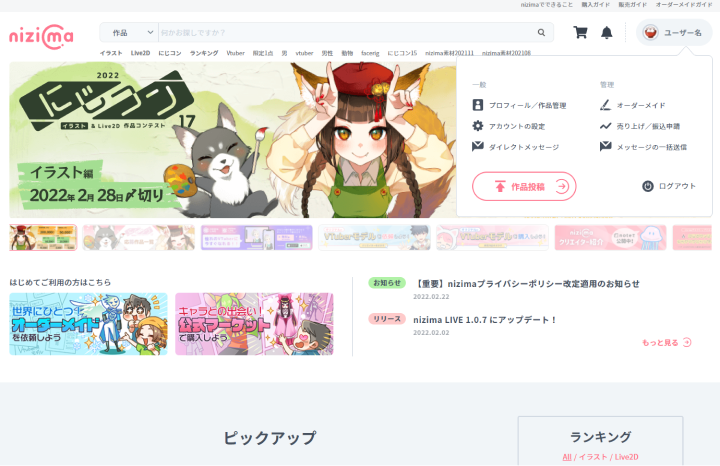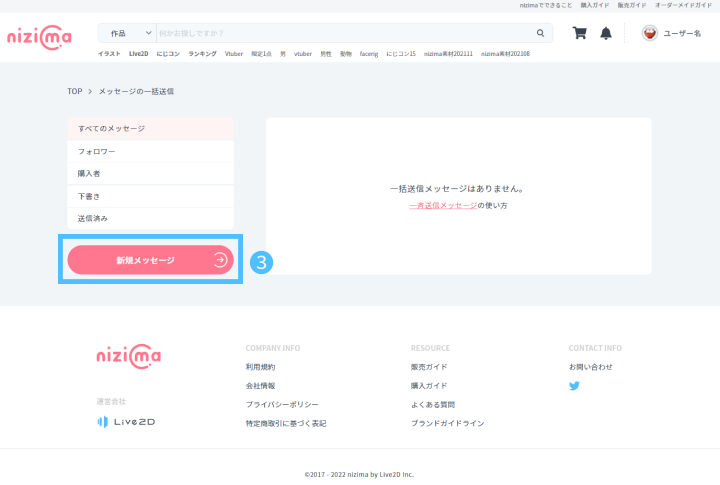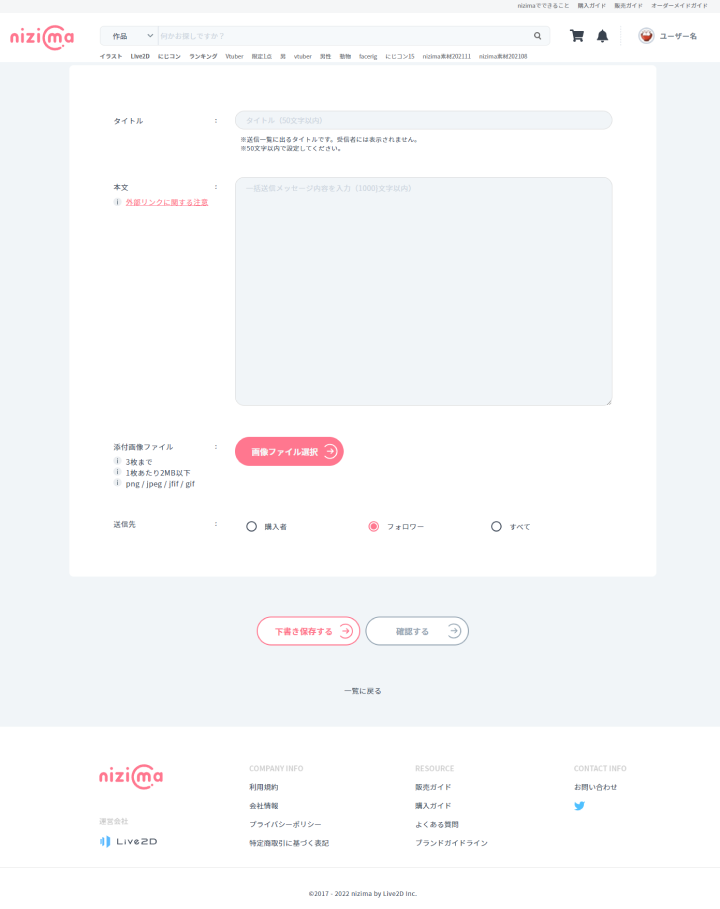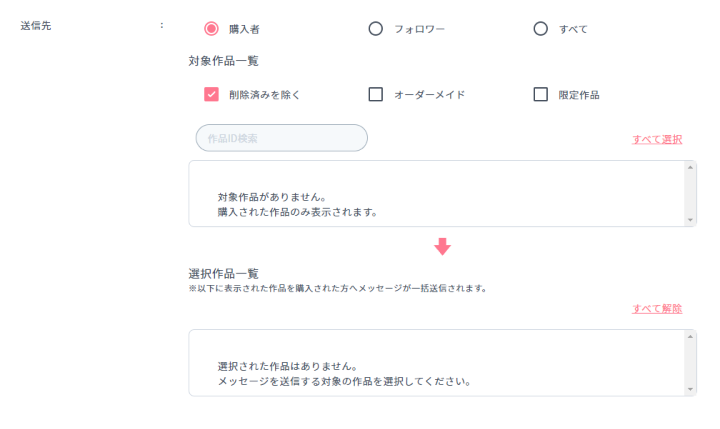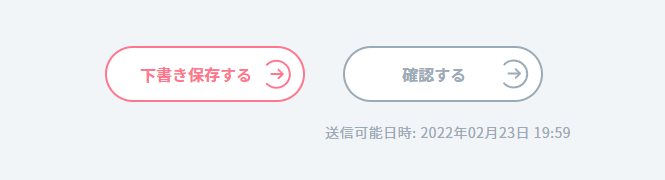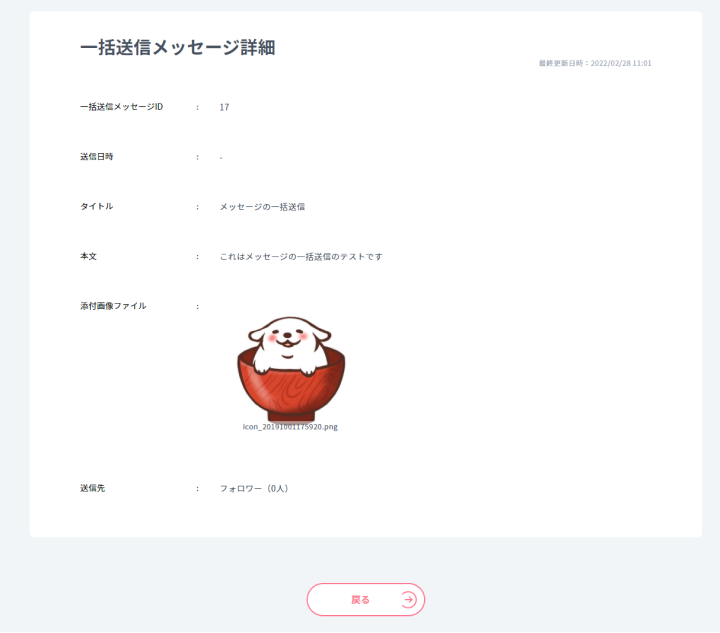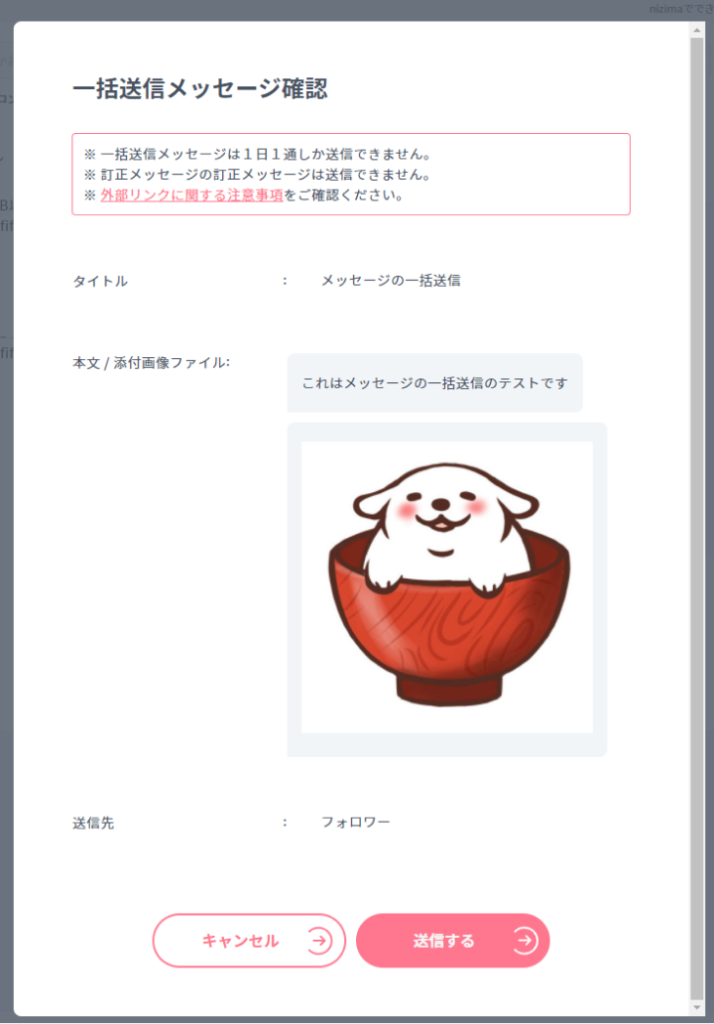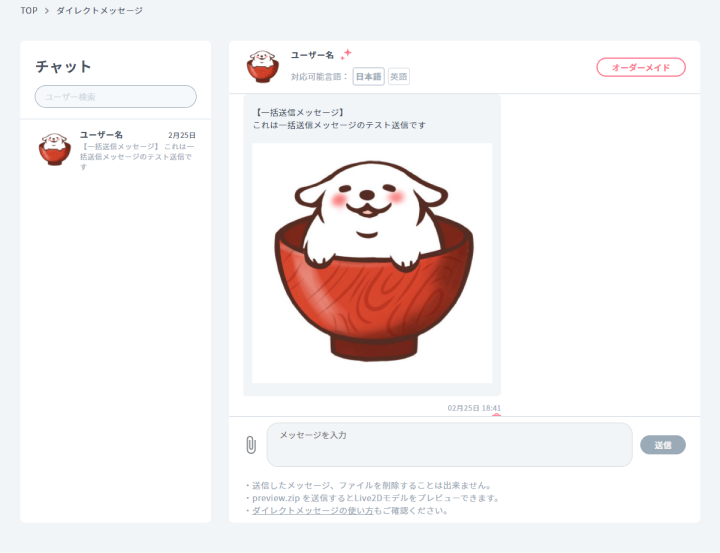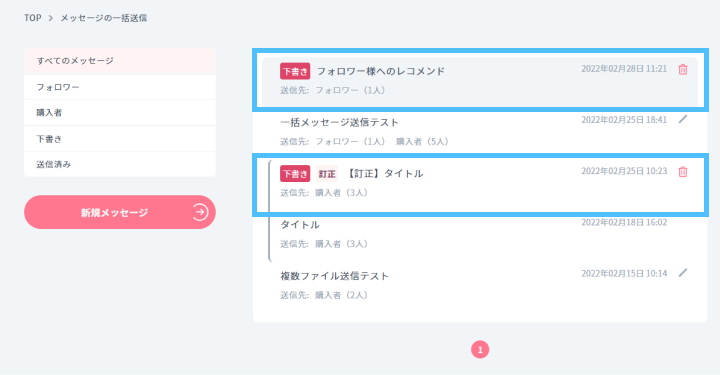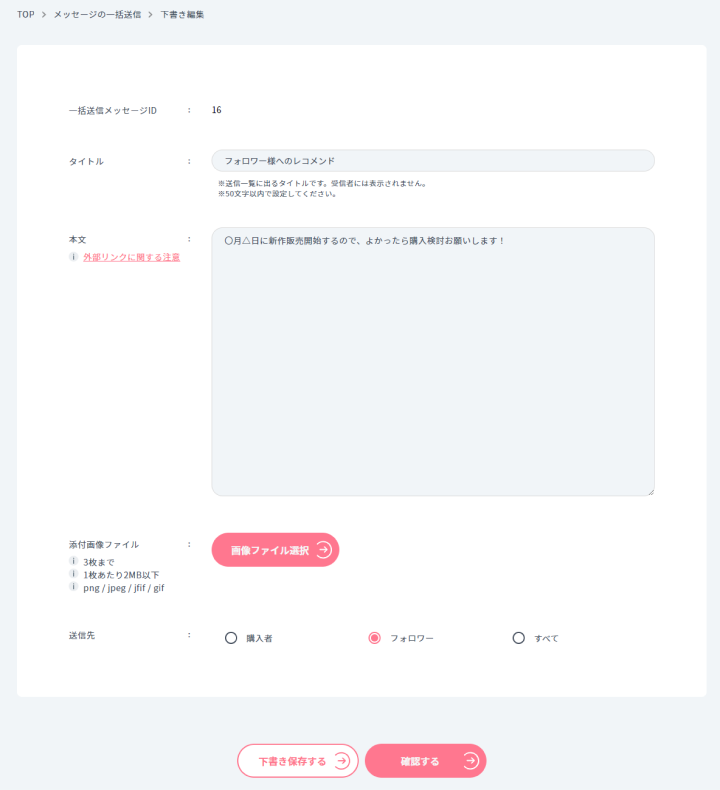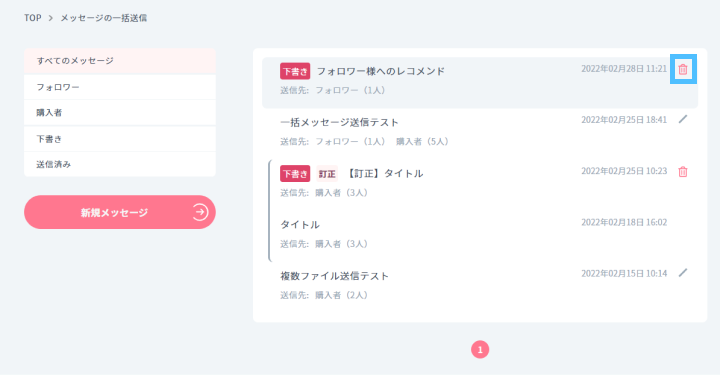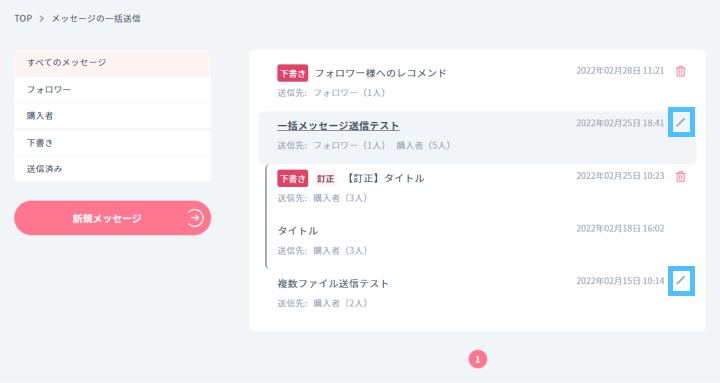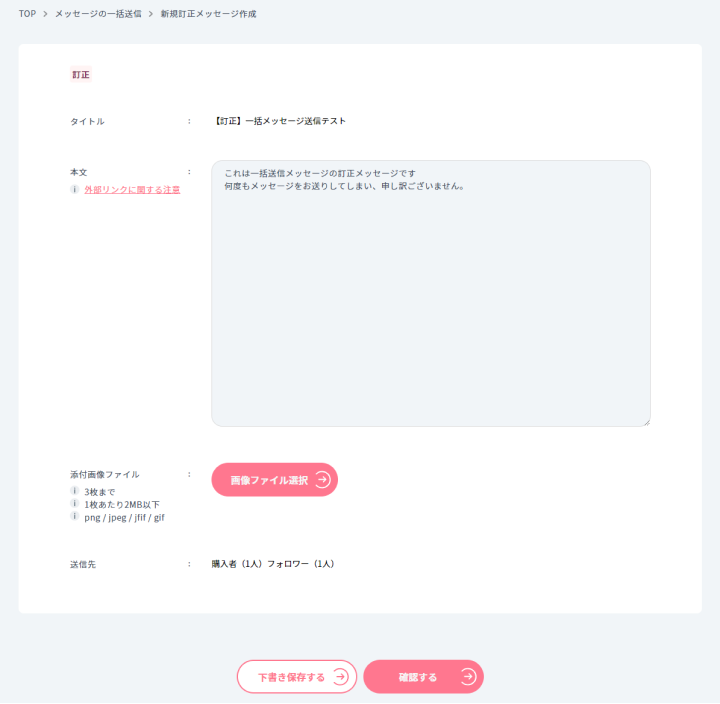This function is for creator members. For general members, please use Direct Message.
Introduction
This function allows you to send direct messages in bulk to people who have purchased your work or follow you.
Messages sent using this feature will be sent to each user’s direct message.
If you have turned on web notifications for direct messages, notifications will be sent to the recipient. Also, if you have turned on e-mail notification for direct messages, the details of the direct message will be sent via e-mail as well.
If the recipient has not turned on each notification, the message may not be opened.
Also, if the recipient is blocked you, the message will not be delivered.
Limitations
The following limitations apply to sending messages in bulk.
Once every 24 hours
Only one bulk message can be sent in a 24-hour period.
You can create and save as many drafts as you wish, but you can only send a bulk message once. However, this does not apply to correction messages.
If you wish to send multiple separate messages, please use individual direct messages.
One message correction also
Correction of a message already sent in bulk can be used only once.
For example, it is not possible to create and send multiple correction messages, such as corrections of corrections. Please check the body of the message carefully before sending it to avoid a situation where you have to make multiple corrections.
If you need to make multiple corrections, please send a new bulk message.
Confirmation of the person to be sent
The recipients will be sent to those who are “eligible for transmission at the time of transmission”.
If the time of purchase overlaps immediately after the message is sent, the recipient may not be included. Also, if the timing of follow-up and unfollow-up overlap, you may be excluded or included.
You can check the number of eligible persons in the list and details.
The number of buyers plus the number of followers does not always equal the number of people to be sent.
For example, if you are a purchaser and a follower, the total number of people is two, but duplicates will be removed and sent. Also, if you are a purchaser of another item under the same account, the total number of purchasers will be displayed.
There is no destination list available for messages sent in bulk.
Please check your past history in direct messages to see which people you were sent to individually. If there is no message history, you may have been removed from the list of people to whom the message was sent.
If the message has not been sent after an hour or more, it is likely that it has been excluded from being sent, so please send a direct message with the same content manually.
Number of followers
If you have no followers, you cannot send messages to followers in bulk.
Please make sure you have followers on your profile beforehand.
Deleting Sent Files
As with general mail, etc., it cannot be deleted by the sender, so please contact the recipient to have it removed.
Delete Sent Messages
Data in drafts can be deleted, but once transmission is complete, the data cannot be deleted.
External Links
We ask that you refrain from posting external links in the text as much as possible. If you must include them, please read the “Notes on External Links” carefully before using them.
new message
Create Message
1. access nizima and sign in.
2. Click on “Bulk Messages” in the user menu.
3. Click on “New Message“.
Edit Message
Enter the required information.
Title
This item is displayed in the list page of batch message sending. It is displayed only to the sender and not to the recipient.
Give yourself an easy-to-understand title.
body
This is the content sent by direct message.
Some people view the site not only on a computer but also on a cell phone. Make sure to include appropriate line breaks and white space to make it easy to read.
Longer sentences than necessary may be skipped. Focus on the one or two most important messages and send them on different days.
Attached image file
Up to three image files (up to 2 MB per file) can be attached in one transmission.
Destination
buyer
By selecting the purchased works, you can send a bulk e-mail to the person who purchased the work.
follower
You can send a bulk message to people who follow you.
all
By selecting the purchased works, you can send the bulk to the person who purchased the work and to the people who follow you.
List of eligible works
The message is displayed when you have selected the purchaser or all as the recipient. Clicking on a work will take you to the “Selected Works List,” where you can select the work to send a bulk message to.
Excluding deleted
If checked, deleted works will be hidden from the list of target works.
custom-made
If checked, only custom-made works will be displayed in the list of eligible works.
Limited Edition Works
If checked, only limited quantity works will be displayed in the list of eligible works. The limited quantity is not necessarily 1.
Search by Work ID
Entering a work ID will display the works in question. Exact match search is available.
Select All
Clicking on the “Selected Works” button moves all works displayed in the “Target Works List” to the “Selected Works List” and makes them available for bulk sending of messages. If the display is narrowed down using a filter, works that are hidden will not be selected.
List of Selected Works
Selected works from the list of target works will be displayed. By clicking on it, you can move to the “List of Target Works” and remove it from the list of works to be sent in a bulk message.
A message will be sent to the person who purchased the work shown in this list. You can check the list of selected works before sending the message, so please check carefully to make sure there are no mistakes.
Release all
Click to move all works displayed in the “Selected Works List” to the “Targeted Works List” and remove all works from the list.
Save Draft and Send
Save Draft
Click [ Save Draft ].
The data will be saved to the server and you will be redirected to the detail page.
Send
Click [Confirm].
A confirmation modal will appear.
If you wish to cancel
Click [ Cancel ].
The transmission is aborted and the modal closes.
If you want to send
Click [ Send ].
Messages are sent in bulk, and the screen transitions to the list page.
Draft Message
Create Message
A new draft message can be created by composing a new message and clicking [ Save Draft ].
You can also create a correction draft message by creating a correction message and pressing [ Save Draft ].
Edit Message
1. On the list page, click on the title of the draft message you wish to edit among the messages that have already been saved as drafts.
Note: Messages labeled [ draft ] are not yet sent and can be edited.
The target editing page will open.
2. thereafter, do the same as editing the message.
Deleting Messages
1. Click the trash icon next to the draft message you wish to delete.
correcting message
Create Message
1. On the list page, click the edit icon next to a message that has already been sent and you wish to correct.
Edit Message
1. Enter the required information.
body
The original message will appear as input as is. Please correct the corrections and resend the message.
If the body of the message is long, please include a request to delete the original message and either “send it all over again” or “send a new one with a comparison of before and after revisions and only the revised parts.
image
Please attach the new image you wish to send.
For other details, please refer to the [Terms of Use] and feel free to contact us from [Contact Us].