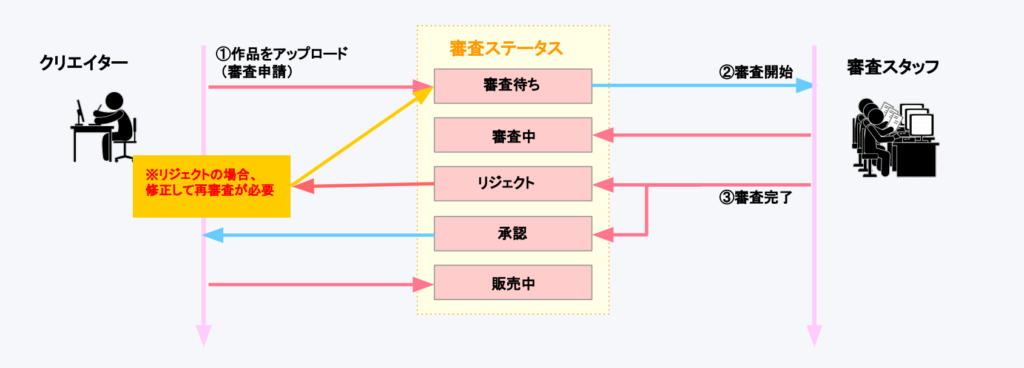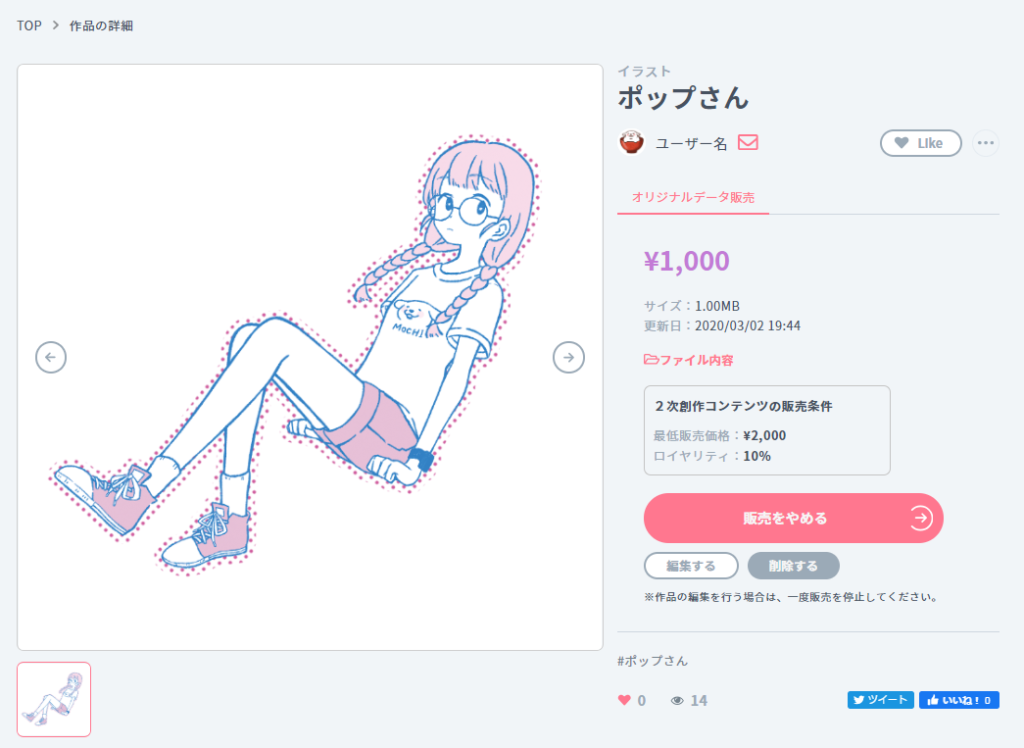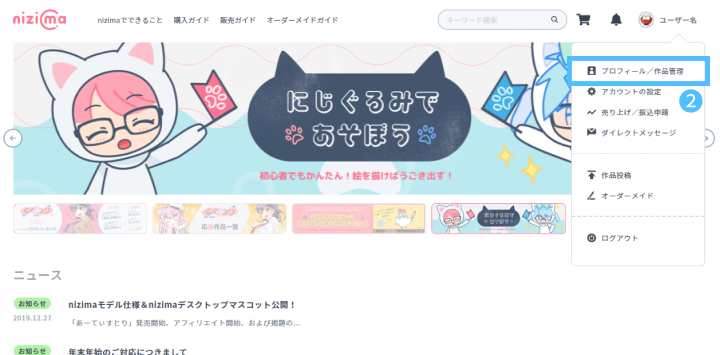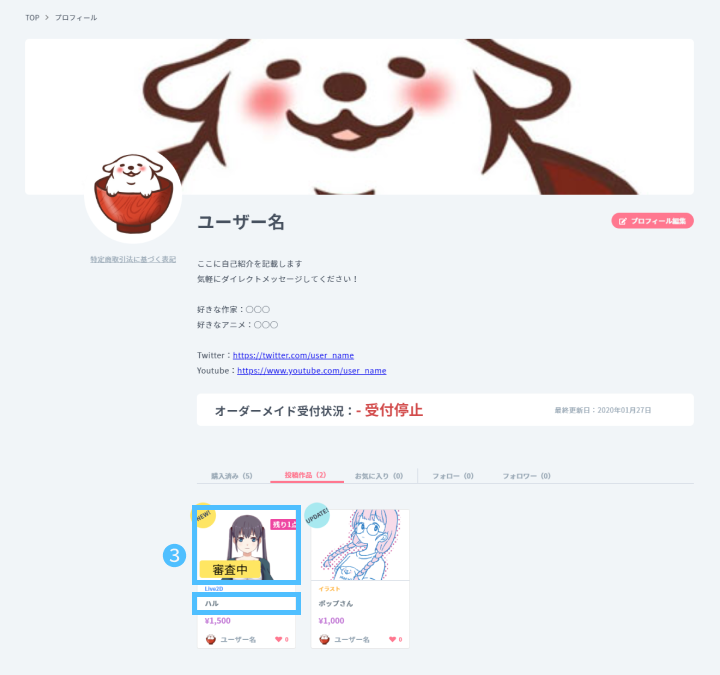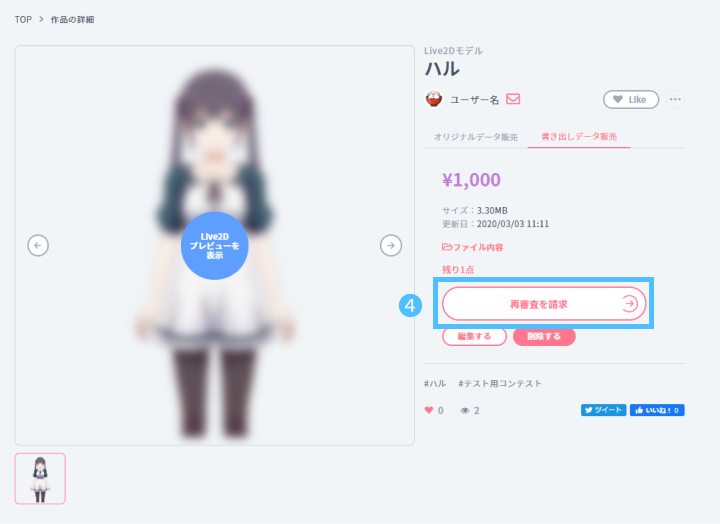※このページは最新ではありません。
最新のマニュアルはこちらをご確認ください。
審査が不要な場合
原則的にこれらの作品は審査がありません。投稿直後からすぐに公開状態となります。
ただし、ユーザからの通報等何らかの理由によってご確認や調査が必要となった場合、運営から該当クリエイター様に作品投稿内容の修正や削除をお願いすることがあります。
メールアドレスや連絡先は常に最新の状態を保ち、運営からのご連絡にはお早めにご対応くださいますようお願いいたします。一定期間以上連絡がなかった場合、規約に則り作品の削除やアカウントの停止等の措置を行う可能性がありますのでご注意ください。
連絡先の設定
審査の流れ
1. 作品をアップロード
2. 審査開始
3. 審査完了
作品をアップロード
作品投稿から投稿形態を「販売作品」にして作品を投稿します。自動的に審査中の状態となります。
審査にあたり、運営から作品に関するお問い合わせや作品詳細の修正、作品データの再アップロード等をご連絡させていただきます。メールアドレスや連絡先は常に最新の状態を保ち、運営からご連絡がございましたら、ご対応くださいますようお願いいたします。
作品の投稿、編集・削除方法
審査開始
所定の手順に従いnizima運営スタッフが審査を行います。
審査は平日9時から21時まで順次行っておりますが、登録完了までには通常1週間から2週間程度のお時間を頂戴しております。
また、審査内容によっては多少前後することもございます。何卒ご了承ください。
よくあるリジェクト原因
<作品詳細文>
nizimaモデル仕様ではないのにnizimaモデル仕様ラベルが設定されている
nizimaモデル仕様についてはクリエイターマニュアルをご覧ください。
キャンバスサイズが異なる
■イラスト作品の場合
Photoshopでアートボード外にオブジェクトを配置すると自動的にカンバスサイズが広がる機能があります。そのため、この機能がONの状態であると、意図せずカンバスサイズが変更されてしまう可能性があります。
■Live2D作品の場合
キャンバスサイズではなくテクスチャサイズを記載してしまっている場合があります。キャンバスのサイズ確認・変更についてはLive2D公式ページをご確認ください。
詳細説明文がデフォルト入力のままになってる
例)ファイル名がsampleのまま
sample.moc3…モデルデータ
sample.model3.json…モデル情報
ユーザが購入するときの参考データとなりますので、正しい情報の入力をお願いいたします。
<データ・ファイル内容>
ファイル形式が異なる
例)データとしては「XXX.psd」で投稿されているが、作品説明には「XXX.clip」と記載されている。
CLIP STUDIO FORMAT形式(拡張子:clip)で作成し、Photoshop形式(拡張子:psd)で出力して投稿した場合に詳細説明文に記載するのファイル名を誤ってしまうことがあります。
圧縮ファイル内のファイル名と詳細説明文のファイル名が同じかご確認ください。
詳細とファイル内容が異なる
例)詳細説明文には「XXXX.cfg…facerig用設定ファイル」と記載があるのにzipファイル内には該当のファイルが同梱されていない。
再度ファイル内容をご確認いいただき、再審査申請を行ってください。
書き出しデータとオリジナルデータの内容が同一
どちらかのデータ内容が誤っております。圧縮ファイルのファイル内容をご確認ください。
書き出しデータとオリジナルデータの内容が逆転
作品の投稿方法 をご確認の上、圧縮ファイルのファイル内容に対応した、正しいファイル名(original.zip / export.zip)でアップロードしなおしてください。
preview.zipにあるモーションデータが販売データに含まれていない
preview.zipと同じデータを販売データに含めてアップロードしなおすか、作品の詳細説明に「モーションファイルは含まれていない」ことを明記してください。
※「含まれていないのが正しいこと」を詳細説明に明記してあれば問題ありませんが、購入者側からのお問い合わせ(クレーム等)があった場合、DMなどで個別に問題解決をお願いいたします。
pngをオリジナルデータ販売として販売している
作品の投稿方法 をご確認の上、編集不可能なデータは書き出しデータ販売で投稿してください。
テクスチャのパスが誤っている
例)モデルデータ書き出し後にテクスチャファイル名を変更してしまった(「 textures」「〇〇〇.2048」 等)
preview.zipのjsonファイルをexport.zipにコピー&ペーストをする際にテクスチャパスが変更されてしまっている場合がございます。
販売データを正しく生成するために、各zipファイルのjsonファイルの関連付け等は個別に作業を行ってください。また投稿前には、CubismViewerで完成データを開いて動作確認をしてから投稿してください。
<作品内容>
表現が過度なもの
例)肌の露出が高いもの、ホラー要素が強いもの、その他過激な演出・表現のもの
nizimaは幅広い世代の方がご利用いただけるプラットフォームです。
nizima 利用規約 をご確認いただき、過度な表現内容の投稿はお控えいただけると幸いです。
著作権・肖像権の侵害の可能性のあるもの
例)既存のキャラクターを模したもの、著名人に酷似したもの
上記の例のような作品は、著作権や肖像権の侵害の可能性があります。
利用規約 にもあります通り、該当作品につきましてはnizimaでは販売はできません。
別途で運営よりご連絡させていただく場合がございますので、ご了承ください。
販売作品に第三者が関わる場合
販売作品の投稿者と著作者が異なる場合は、著作者からの販売や利用許諾がされているものに限ります。
また、nizimaではユーザー様間でのトラブルは一切責任を負いかねますので、契約締結には十分にお気を付けください。
作品審査を円滑に完了させるためにも、予め上記の項目につきましては再度ご確認後にご投稿していただきますよう、ご協力をお願いいたします。
審査中に運営よりお問い合わせが届きましたら、作品の情報を確認・編集の上、再審査の請求を行ってください。
審査完了
作品の審査が完了後、システム内で自動的に「承認」のステータスとなり、該当作品が「販売開始」となります。
該当の作品詳細ページに [ 販売をやめる ] ボタンが表示されているときは販売中です。
⇒ 販売開始後に 作品を編集・削除 する
再審査
作品投稿から投稿形態を「販売作品」にして投稿した後、何らかの理由により作品がリジェクトされてしまうと「再審査を請求」を行わない限り審査が中断したままとなります。
改めて販売を希望する場合は該当作品のリジェクトされてしまった理由となる部分を修正して [ 再審査を請求 ] を行ってください。
再審査の請求方法
1. nizimaにアクセスし、サインインします。
2. 右上のメニューから[プロフィール/作品管理]をクリックします。
3. [投稿作品]一覧から再審査を請求したい作品のサムネイル画像、または作品タイトルをクリックします。
4. [再審査を請求]を押下します。
編集した内容が詳細情報に正しく反映されているかご確認の上「再審査の請求」を行ってください。