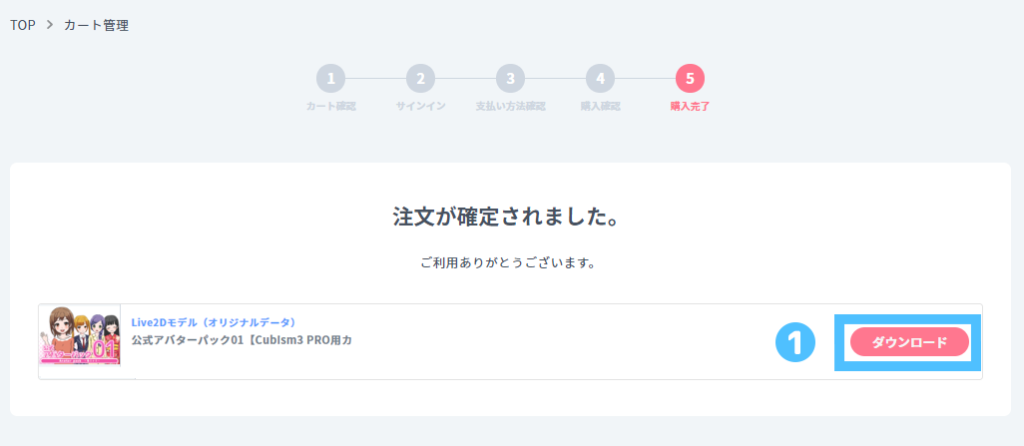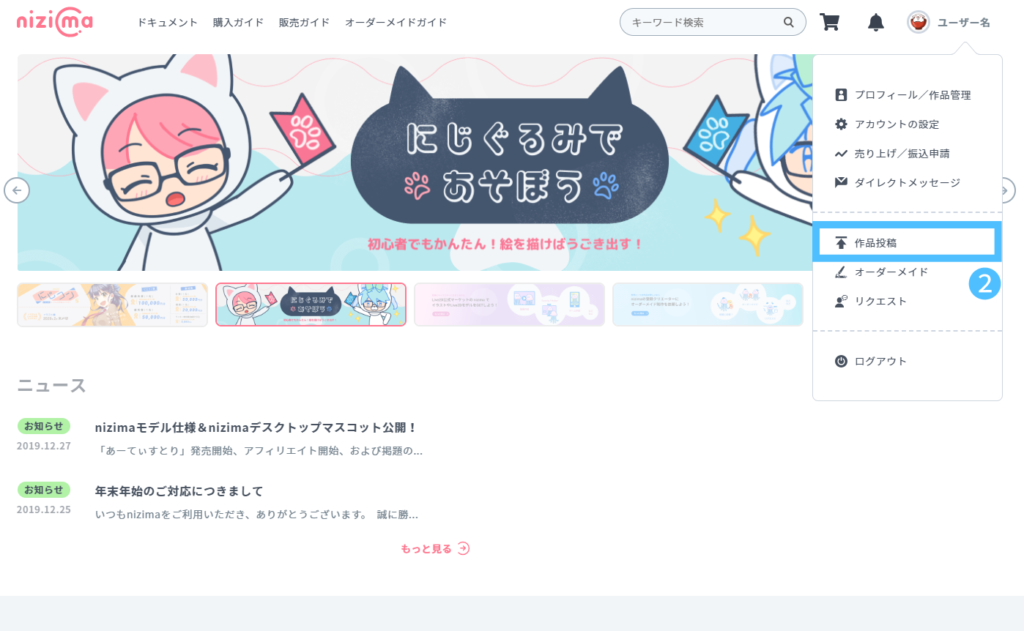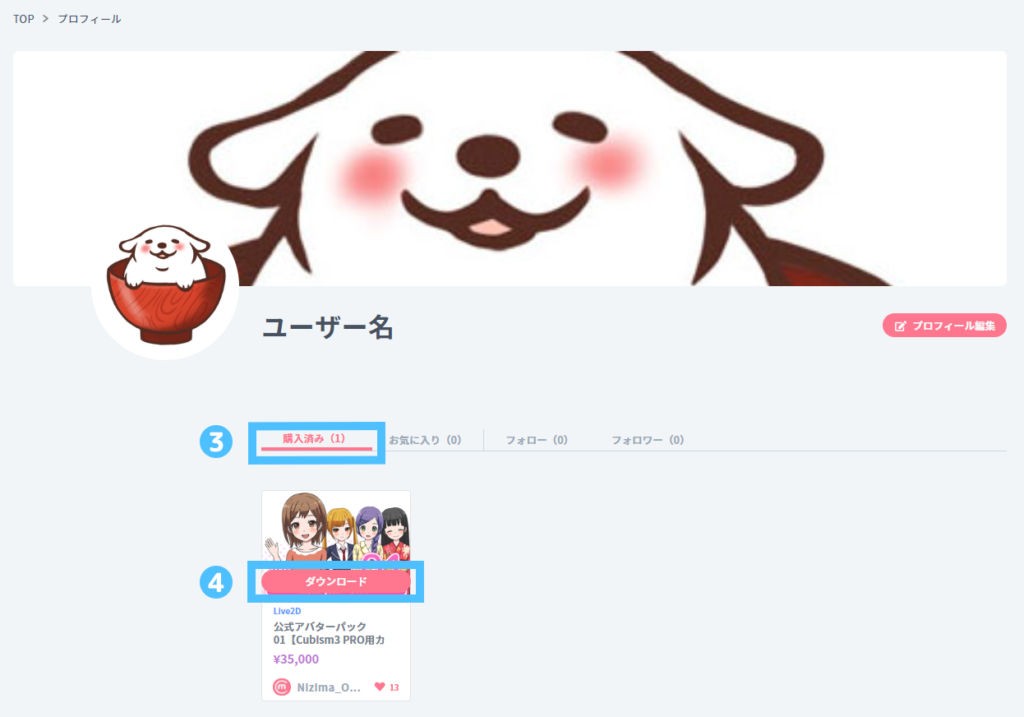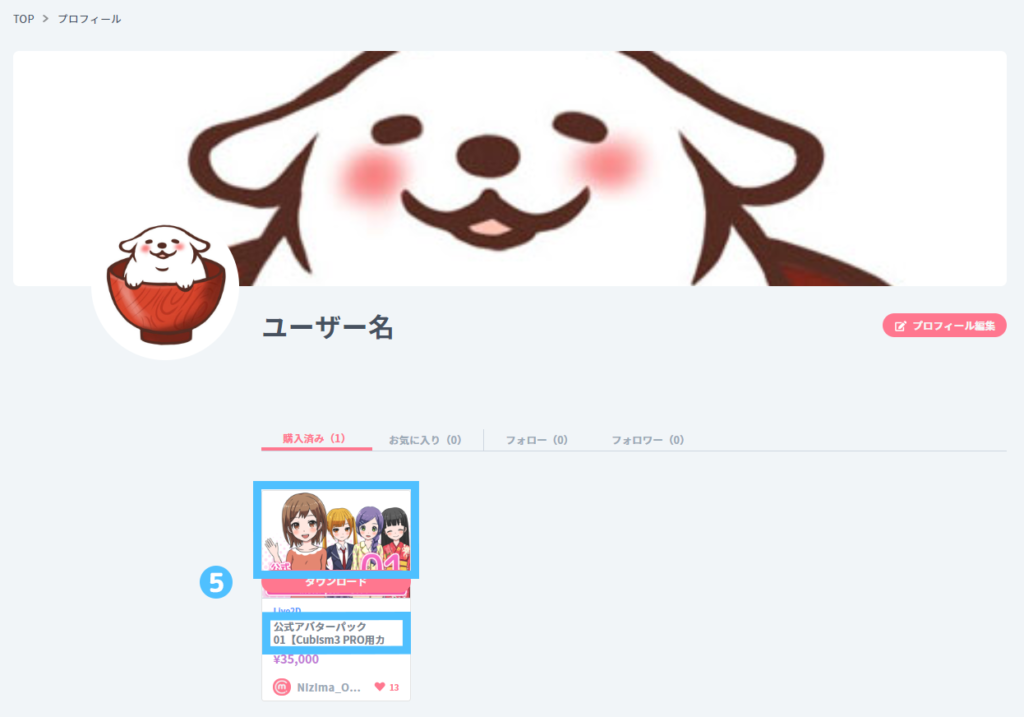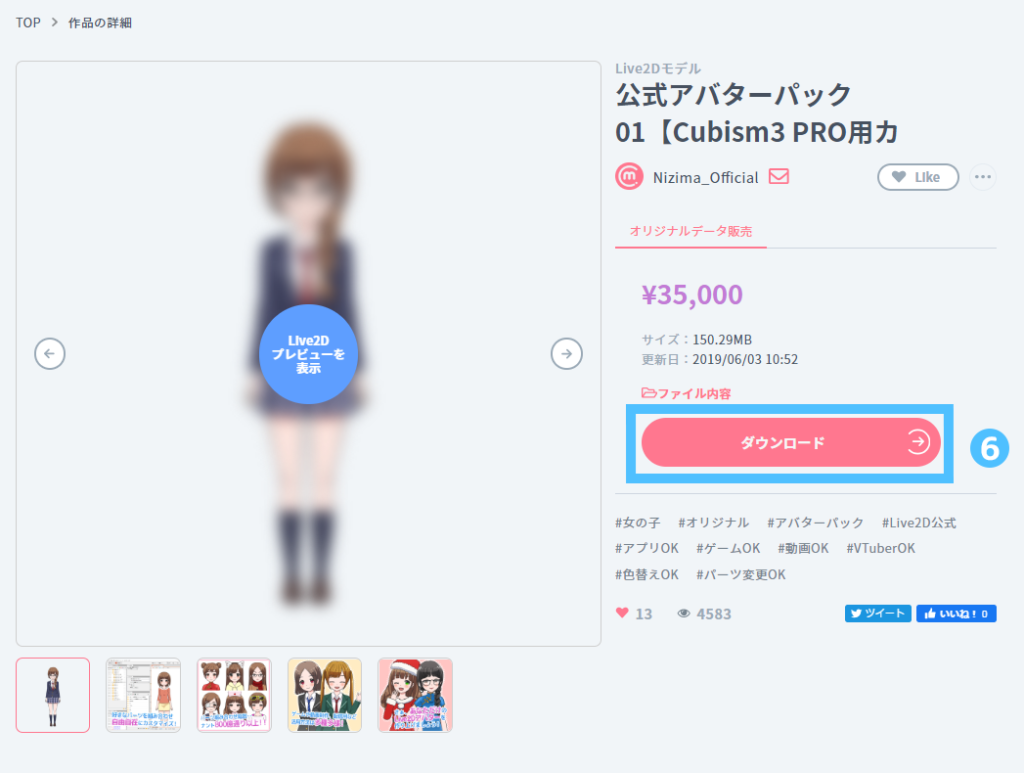※このページは最新ではありません。
最新のマニュアルはこちらをご確認ください。
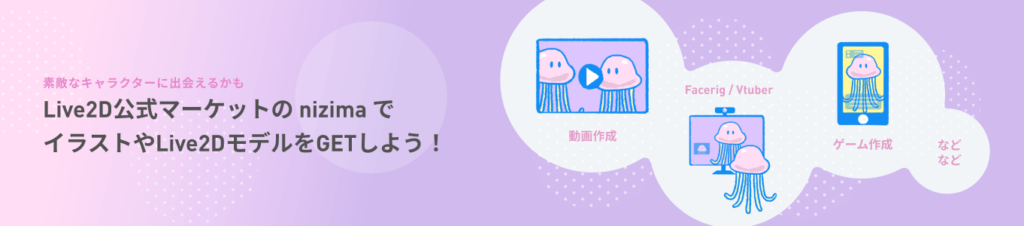
nizimaで購入したイラスト・Live2D作品には利用許諾権が付与されるため、様々な同人活動に使用できます。
動画投稿、ゲーム制作、FaceRig、VTuberなど、その用途は様々です。
あなたの目的に最適な作品を探し出し、お気に入りのイラスト・Live2Dモデルを手に入れましょう!
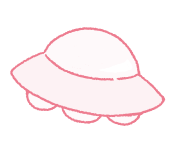
購入可能なもの
nizimaで購入できるコンテンツは、イラストとLive2Dモデルの2種類になります。


Live2Dモデル
cmo3ファイル、moc3ファイルなど
作品や販売データにより内容物が異なります。また、作品によっては利用に関する制限等も記載されている可能性がございます。
特に、FaceRig等VTuber向けのモデルかどうかのご確認を含め、ご購入の際には必ず商品の詳細ページに記載されている説明をよく読んで理解しておくようにしましょう。
作品を購入する前に
作品を購入するためには、 【ユーザー登録】 が必要になります。
⇒詳しくは、よくある質問 コンテンツの購入について をご確認ください。
作品を検索する
1. nizimaにアクセスします。
2. まずはトップ画面の「イラスト」「Live2Dモデル」をクリックして、お気に入りの作品を探してみてください。
⇒トップ画面
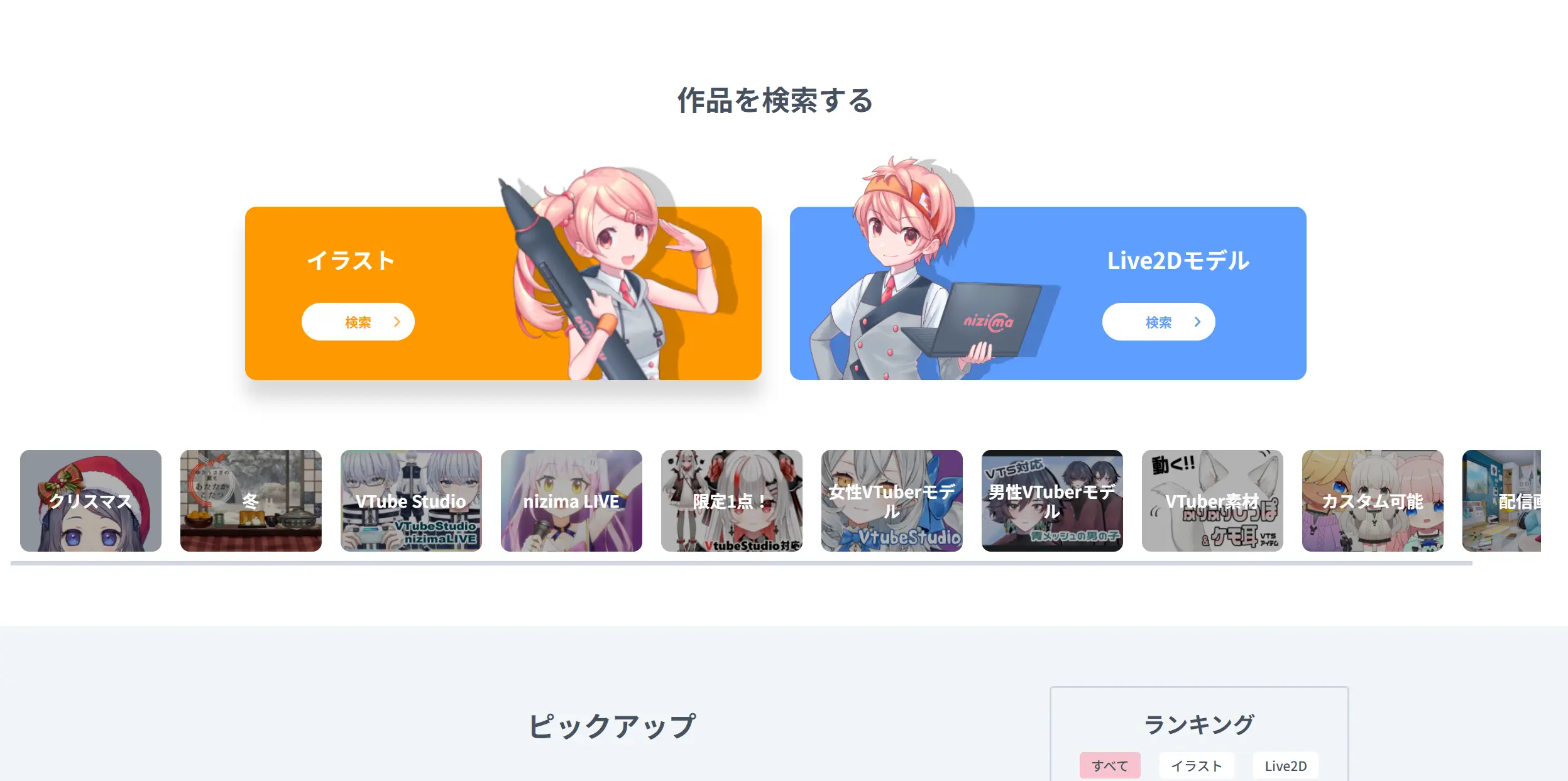
3. キーワード・タグ、作品かユーザー、作品タイプ、カテゴリ、価格帯などで作品を探してみましょう。
⇒検索
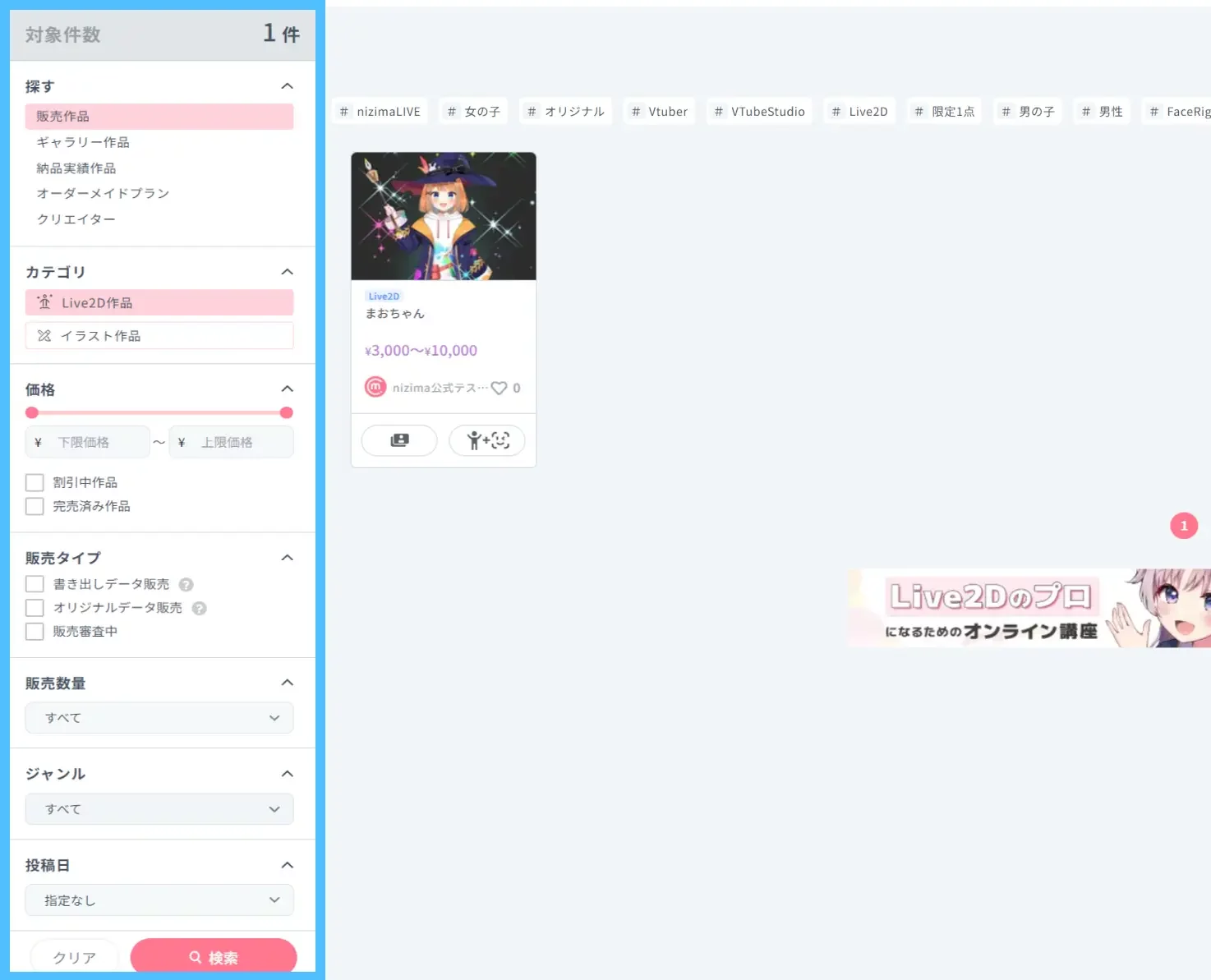
探す
販売作品
購入可能な作品を指します。お気に入りの作品を見つけて、購入してみてくださいね!
ギャラリー作品
見せたいだけの作品、またはクリエイターのポートフォリオとして登録されている作品を指します。ダウンロードや購入はできません。
納品実績
オーダーメイドの納品実績作品が検索できます。オーダーメイドを検討している方はこちらの作品の検索を参考にするのがおすすめです!
オーダーメイドプラン
クリエイターが投稿したオーダーメイドプランを検索する事が出来ます。
クリエイター
クリエイターを検索します。
カテゴリ
Live2D
イラストに命を吹き込み2Dの立体表現を可能にした表現技術です。詳しくは、Live2D公式サイト をご覧ください。
イラスト
PNGやJPEG、PSDファイルなどの静止画です。
SNSアイコンやヘッダー、WEBサイトやブログ用の画像、動画や小説の挿絵などに使えます。
Live2Dモデル化することを前提としたパーツがレイヤーごとに分けられたPSDファイルなどもありますので、絵は描けないけど、Live2Dモデルを作ってみたい!という方におすすめです。
価格帯
下限価格や上限価格で絞り込むことが出来ます。
下限価格
指定価格以上の販売作品が検索できます。
上限価格
指定価格以下の作品が検索できます。
売り切れ(SOLD OUT)後に価格の表示設定をOFFにすると検索結果に表示されなくなります。
「割引中作品」にチェックを入れることで、割引中の作品のみに絞り込むことが出来ます。
「完売済み作品」にチェックを入れることで、売り切れ作品のみに絞り込むことが出来ます。
販売タイプ
書き出しデータ販売
書き出しデータ販売をしている作品のみに絞る事が出来ます。 (主に編集不可な形態のデータ販売を指します。)
オリジナルデータ販売
オリジナルデータ販売をしている作品のみに絞る事が出来ます。
(主に編集可能な形態のデータ販売を指します。)
販売審査中
販売審査中の作品のみに絞る事が出来ます。
(これから販売予定の作品をチェックできます。なお本状態では購入する事ができません。)
販売数量
「すべて」は全ての作品で検索されます。
「無制限」は無制限に購入可能な作品のみが検索されます。
「数量限定」は購入数に制限のある作品のみが検索されます。
※販売作品の中には、数量限定で販売されているものがあります。クリエイターが設定した数量を超えると売り切れ(SOLD OUT)となり購入ができなくなります。
人気のクリエイターの方で数量限定しか販売していない場合、検索結果に表示されないことが多いので、お気に入りのクリエイターを探したい場合はチェックマークを入れて検索してみてください!
ジャンル
「ジャンル」「サブジャンル」で作品を絞り込むことが出来ます。
投稿日
選択した日時範囲で作品が絞られます。
右上のソートをクリックし選択することで並べ替えも可能です。
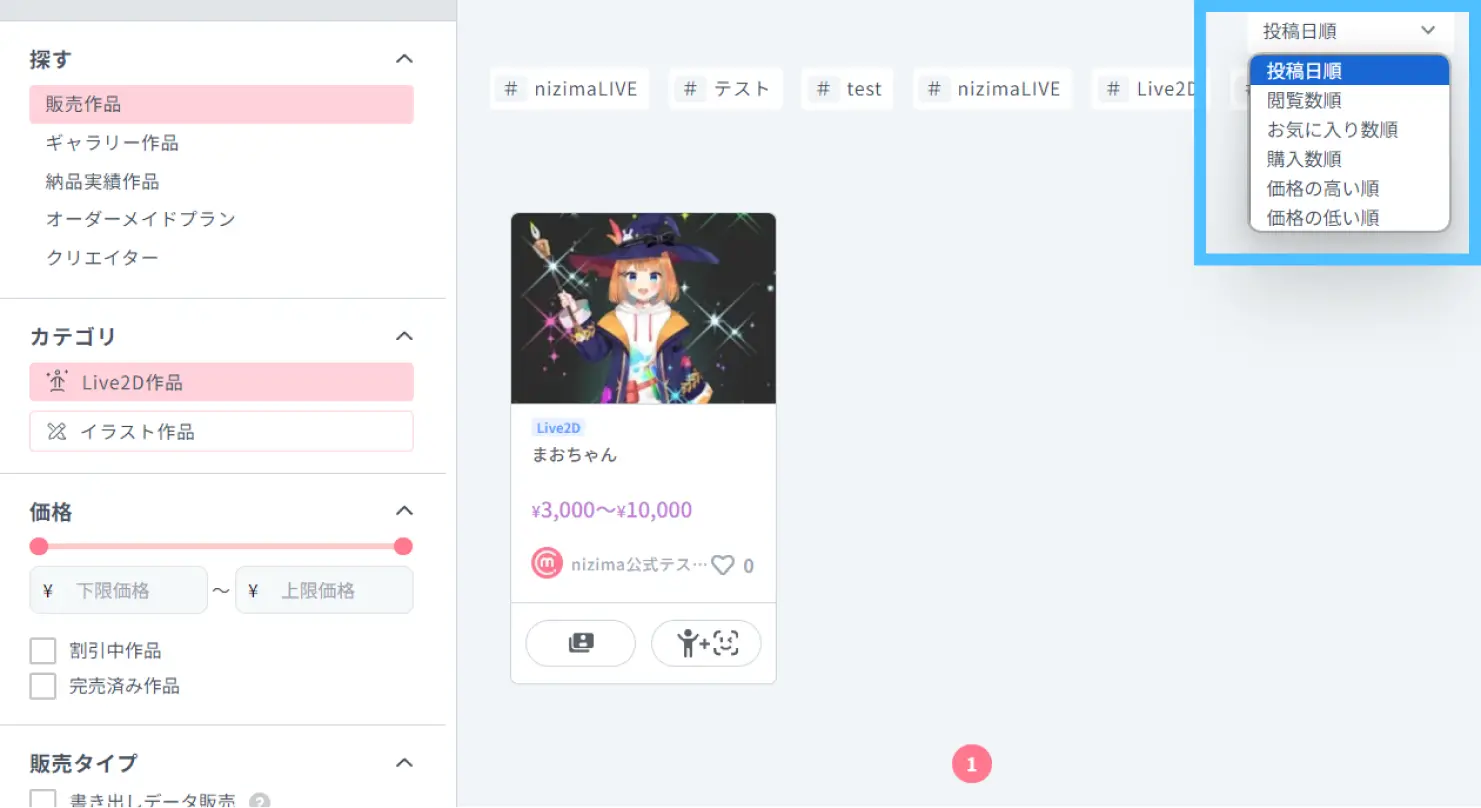
作品詳細を確認する
1. 気になる作品のサムネイルをクリックし、作品の詳細ページに移動します。
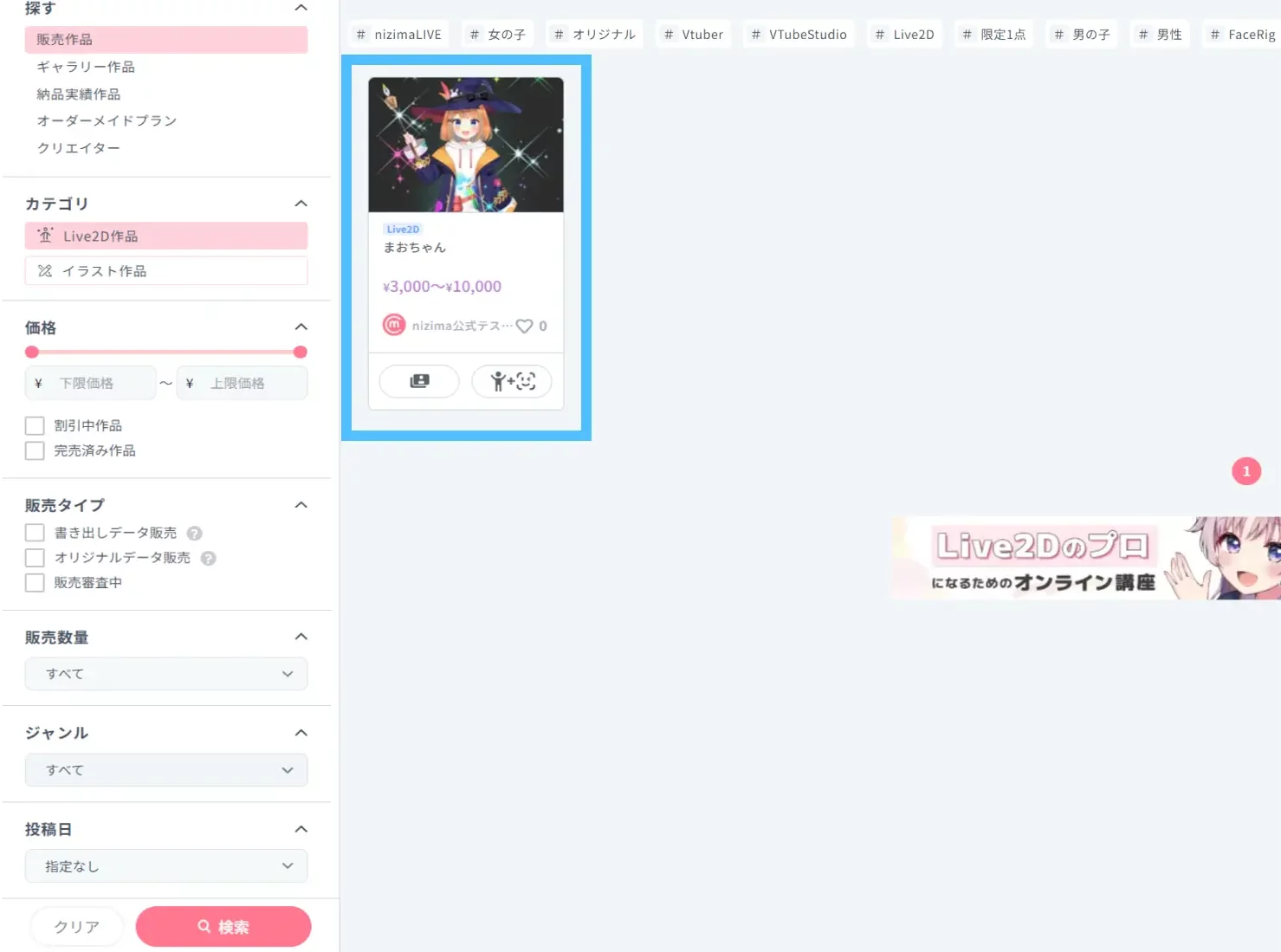
2. 詳細ページでは、サムネイル(プレビュー)内容、作品の詳細、ファイル内容、価格等、自分の利用用途にあった販売内容か確認しましょう。
3. Live2D作品の場合は、クリエイターがプレビューファイル(preview.zip)を投稿していればサンプルのサムネイル画像一覧、一番左側にLive2Dプレビューが選択可能となります。
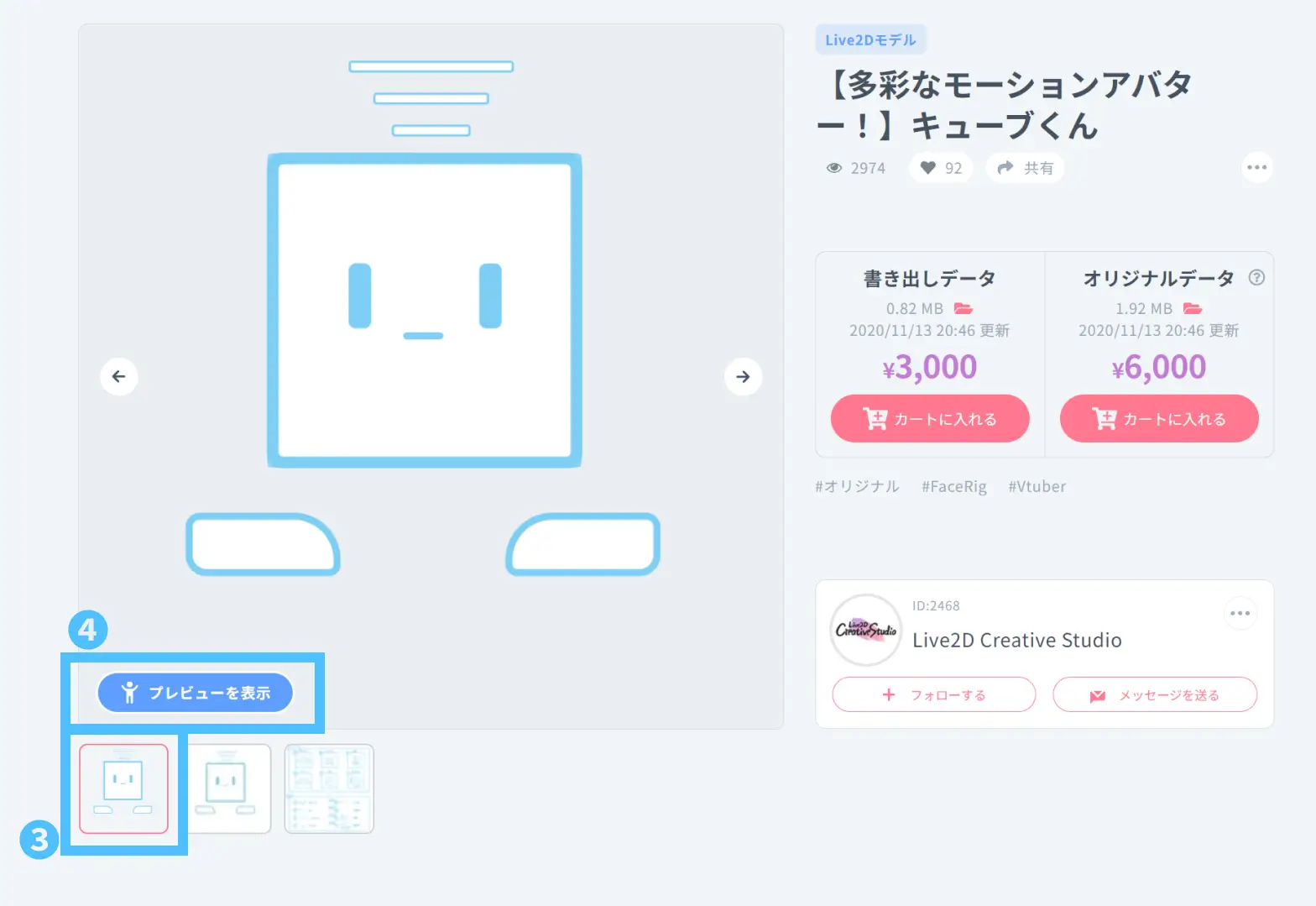
※ イラスト作品にはプレビュー機能はありません。
※ WEB上で表示させるためにはLive2DモデルファイルがSDK対応しているものでないと表示されません。
すべてのLive2DモデルがSDK対応しているわけではないため、下部の作品詳細の記載をご確認ください。
4. Live2Dプレビューを表示をクリックするとモーダルでプレビュー画面が開きます。
より詳細なプレビューの使い方はこちら
⇒https://docs.nizima.com/guide/preview-guide/
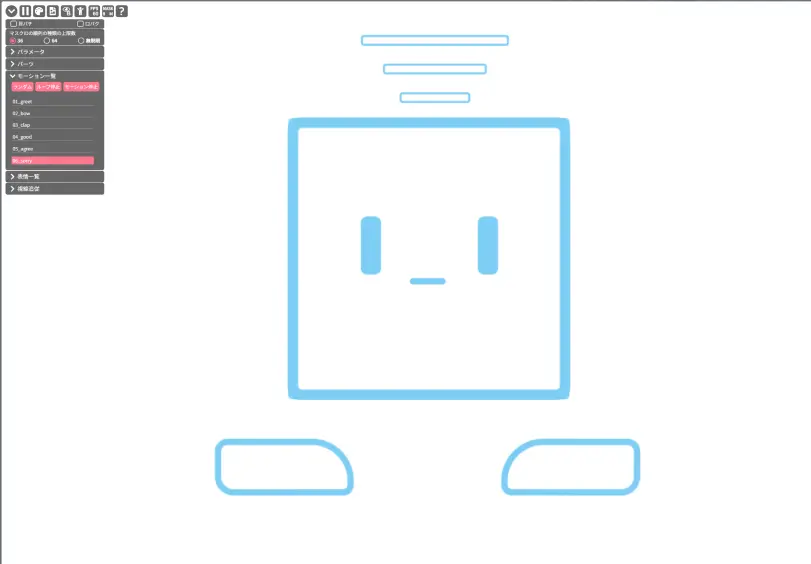
クリエイターが許諾した一部の作品は、カメラ映像を利用したフェイストラッキング体験をする事ができます。
作品が自分の動作に応じて動くため、購入の参考等に是非ご活用ください!
詳しい操作方法は「Live2Dプレビュー操作ガイド」をご確認ください。

フェイストラッキングに関するよくある質問
- フェイストラッキングの利用時間/回数に制限はありますか?
⇒1回の連続利用時間は3分間です。利用回数に制限はありません。 - フェイストラッキングには何が必要ですか?
⇒nizima Webを閲覧できるパソコンまたはスマートフォンと、顔を映せるカメラ(スマートフォンのカメラも可)が必要です。機材や環境によっては使用できない場合がございます。 - フェイストラッキングで使用する映像はどのように扱われるのですか?
⇒カメラで取得した映像は、フェイストラッキング時のパラメータ情報にのみ使用いたします。映像データは直ちに破棄され、保存、再利用は一切いたしません。 - フェイストラッキングが可能な作品、不可な作品があります。
⇒フェイストラッキング設定はクリエイターが設定を行うため作品によって異なります。判別する際は下記の「フェイストラッキングが可能なアイコン」をご参照下さい。
※フェイストラッキングが可能な作品には下記のようなアイコンが表示されます。
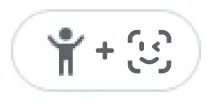

5. プレビュー画面外(グレーアウトの部分)をクリックすることでプレビュー画面が閉じます。
6. 作品の詳細説明を確認しましょう。詳細説明下部の 続きをよむ をクリックすることで、説明のすべてを表示することができます。
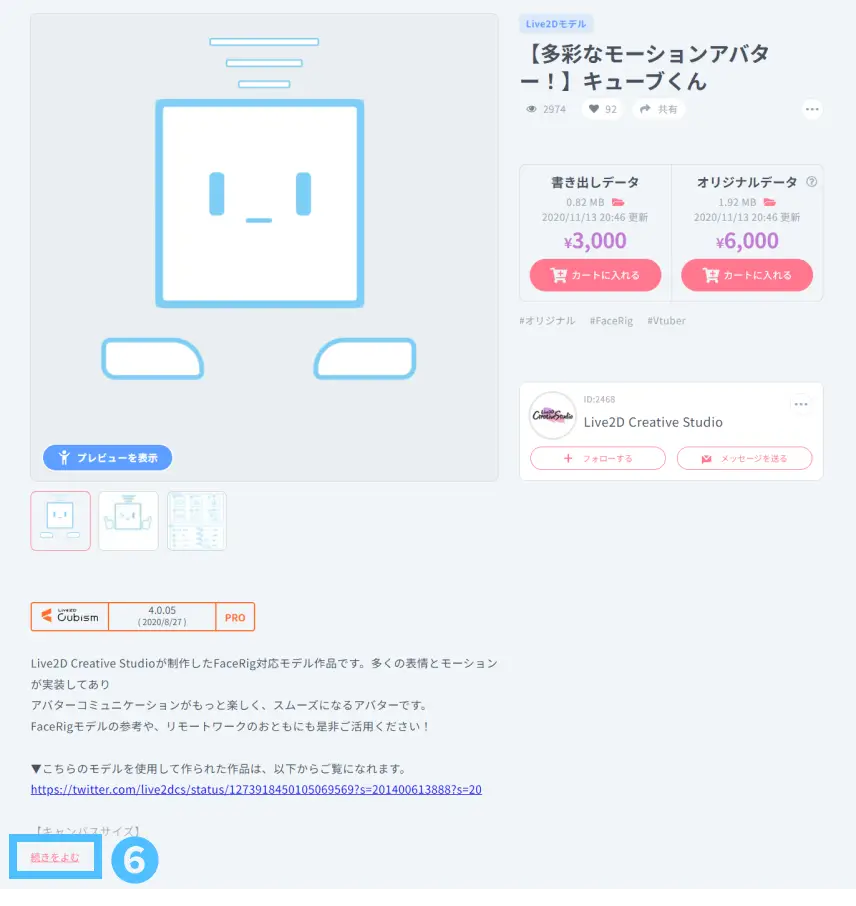
イラスト作品で購入可能なファイル内容がPSDファイルの場合、CLIP STUDIO PAINTで出力されたPSDファイルだとレイヤー構造の違い等でPhotoShopで開けないことがあります。
Live2D作品の場合、FaceRig対応のものとそうでないもの、映像用などさまざまなモデルがあります。またFree版とPro版や、バージョンなどによっても異なりますのでしっかり確認しておきましょう。
7. ファイル内容 をクリックして購入後にダウンロードできるファイル内容の確認をしましょう。
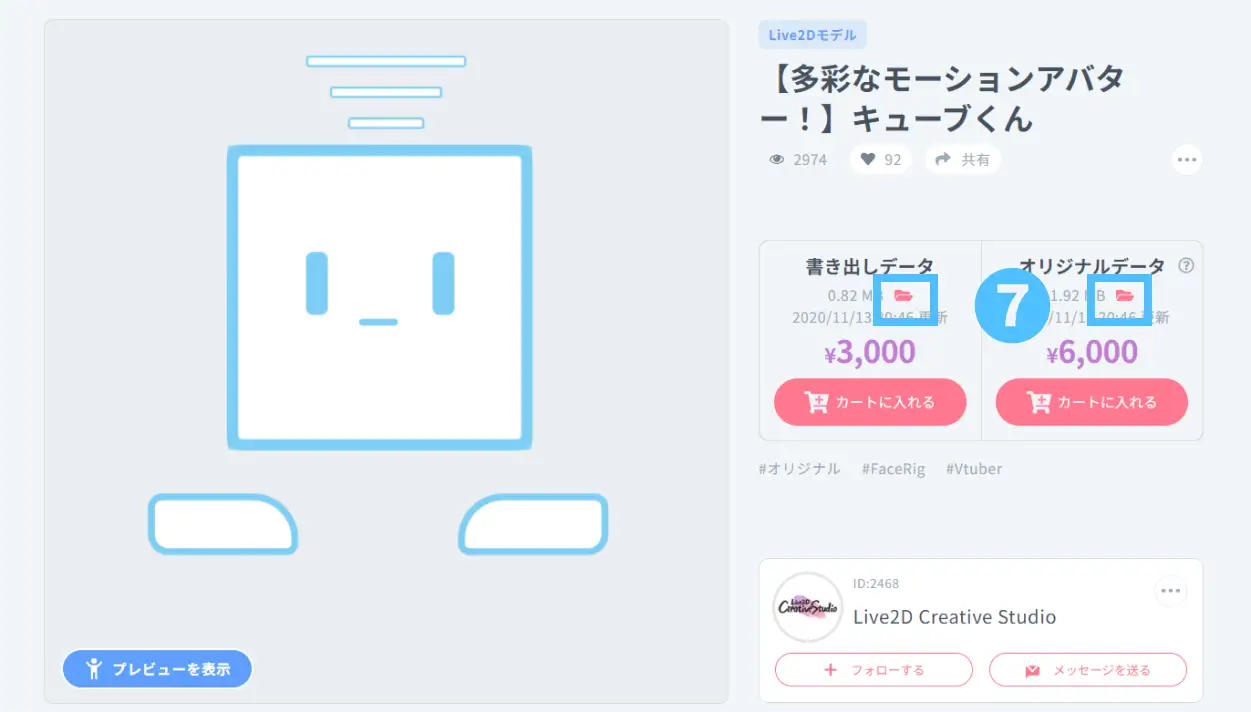
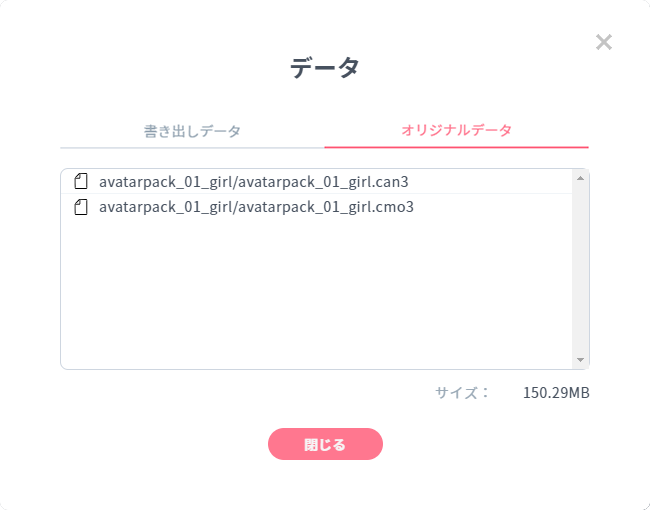
作品詳細ページのサムネイルに表示されているからといって同じ画像データ、モーションデータ等が購入データに付属しているとは限りません。イラスト作品の場合はPSDのみの場合もございます。Live2D作品の場合、アニメーションファイル(can3)に含まれている場合や、そもそもプレビューに入っているけれど購入データには含まれていない場合もございます。
8. 作品詳細に記載されていない疑問点などがあれば、作品詳細のコメント欄で コメント してみたり、クリエイターに ダイレクトメッセージ を送ってみましょう。
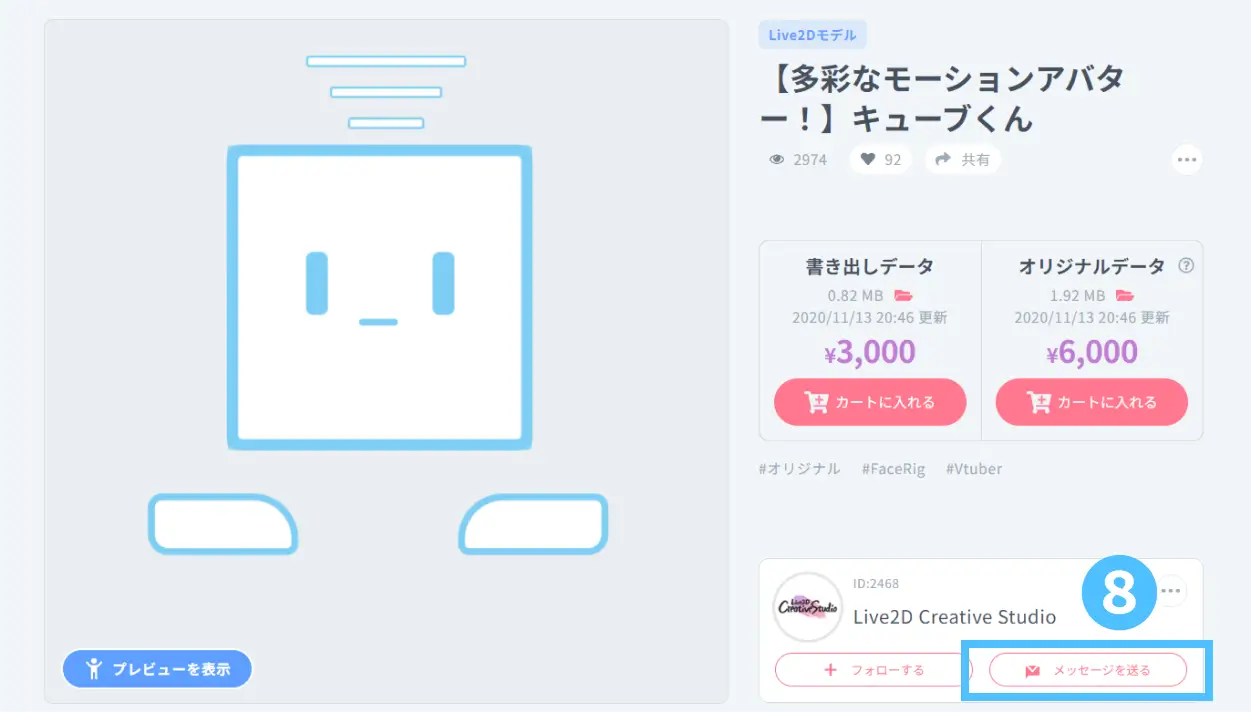
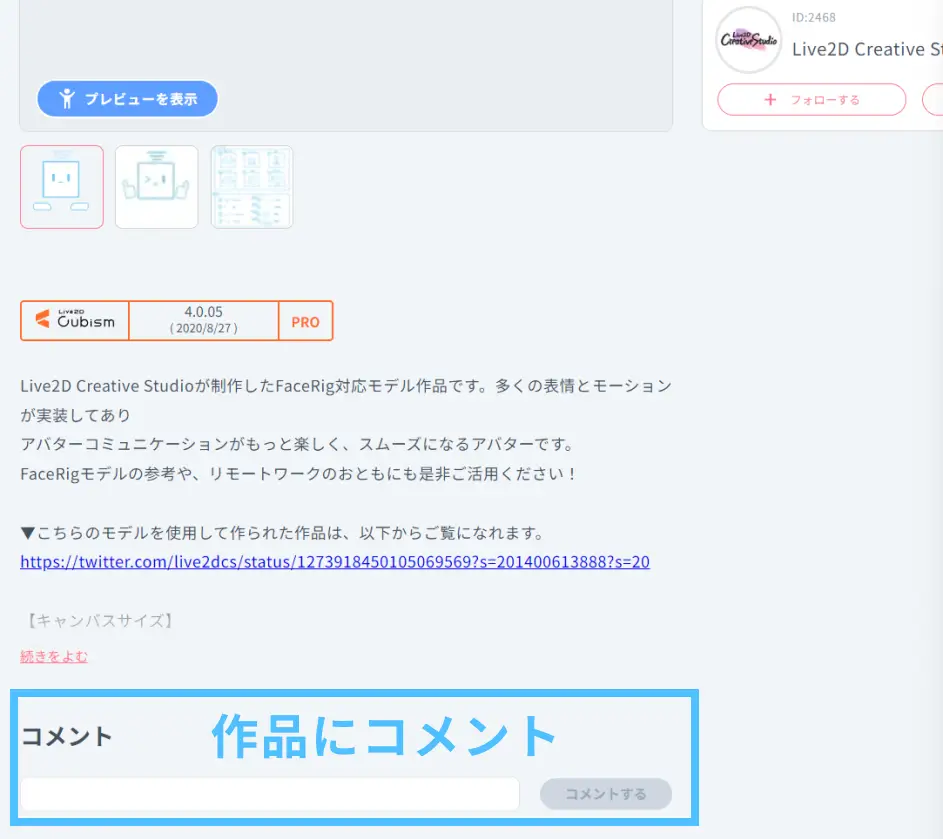
9. 購入したい販売データを選択しましょう。画像では「オリジナルデータ販売」を選択している状態です。
10.「カートに入れる」を押下しましょう。

書き出しデータとオリジナルデータの購入間違いの場合は再購入するか、1点モノの場合『SOLD OUT』になっていることもございますので、クリエイターと直接交渉してください。
⇒販売データ
誤って購入した事例
オリジナルデータを購入したつもりが、書き出しデータを誤って購入してしまった。再購入しようと思っても1点モノだったため『SOLD OUT』で再購入もできない。
クリエイターにダイレクトメッセージで、「該当作品のオリジナルデータを1点再販してもらえないか?または、オーダーメイド依頼をしてオリジナルデータを差額分で販売してもえないか?」をお問い合わせしたところ、オリジナルデータをオーダーメイド依頼として差分金額で販売してもらえることになった。
11. [カートから削除する]に切り替わったことと、ヘッダーのカートアイコンに現在カートに入っている商品の数字が表示されていることをご確認ください。
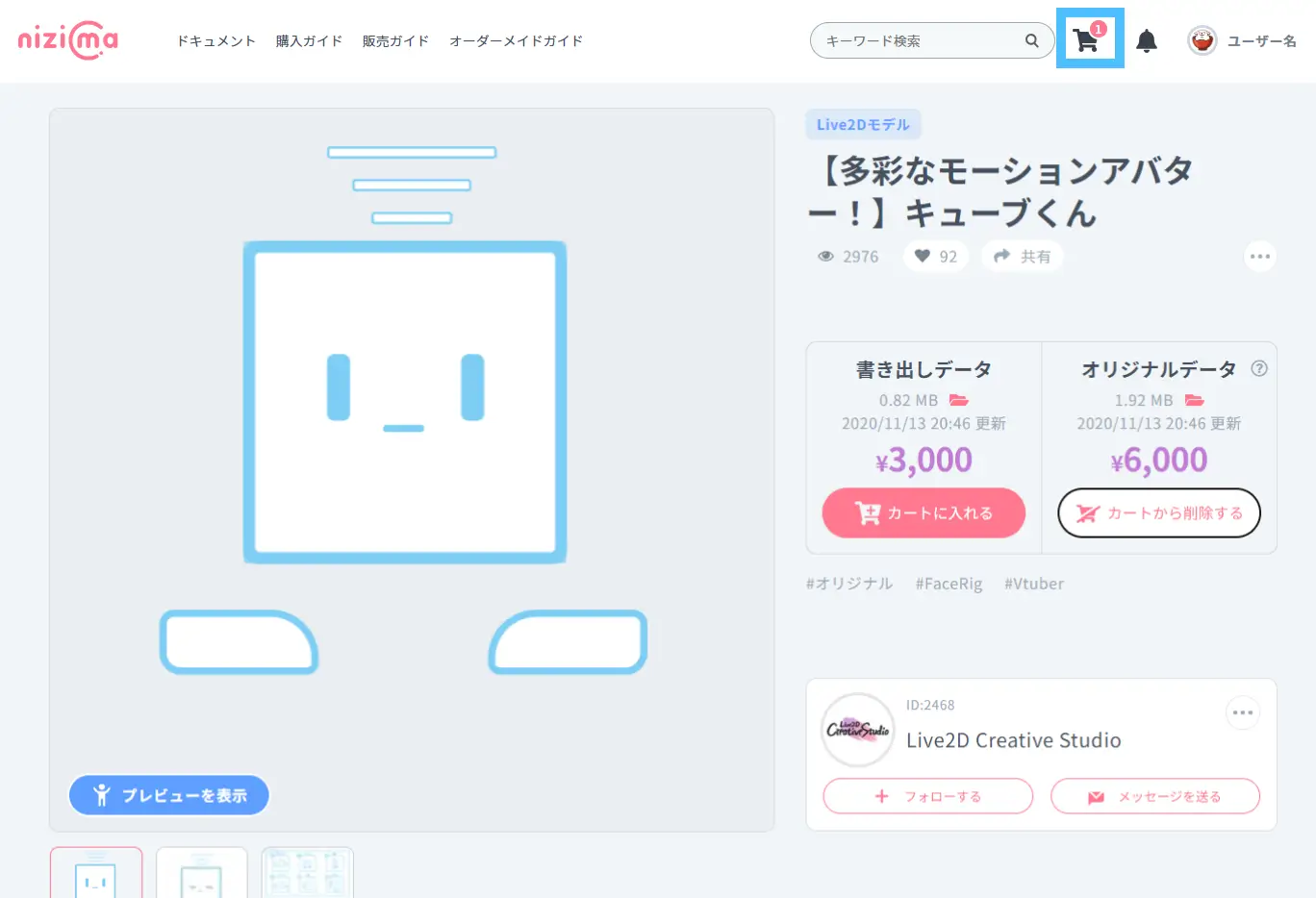
作品を購入する
お気に入りの作品が見つかり、カートに追加したら作品を購入しましょう。
1. 右上のカートアイコンをクリックし、カートの中身を確認します。
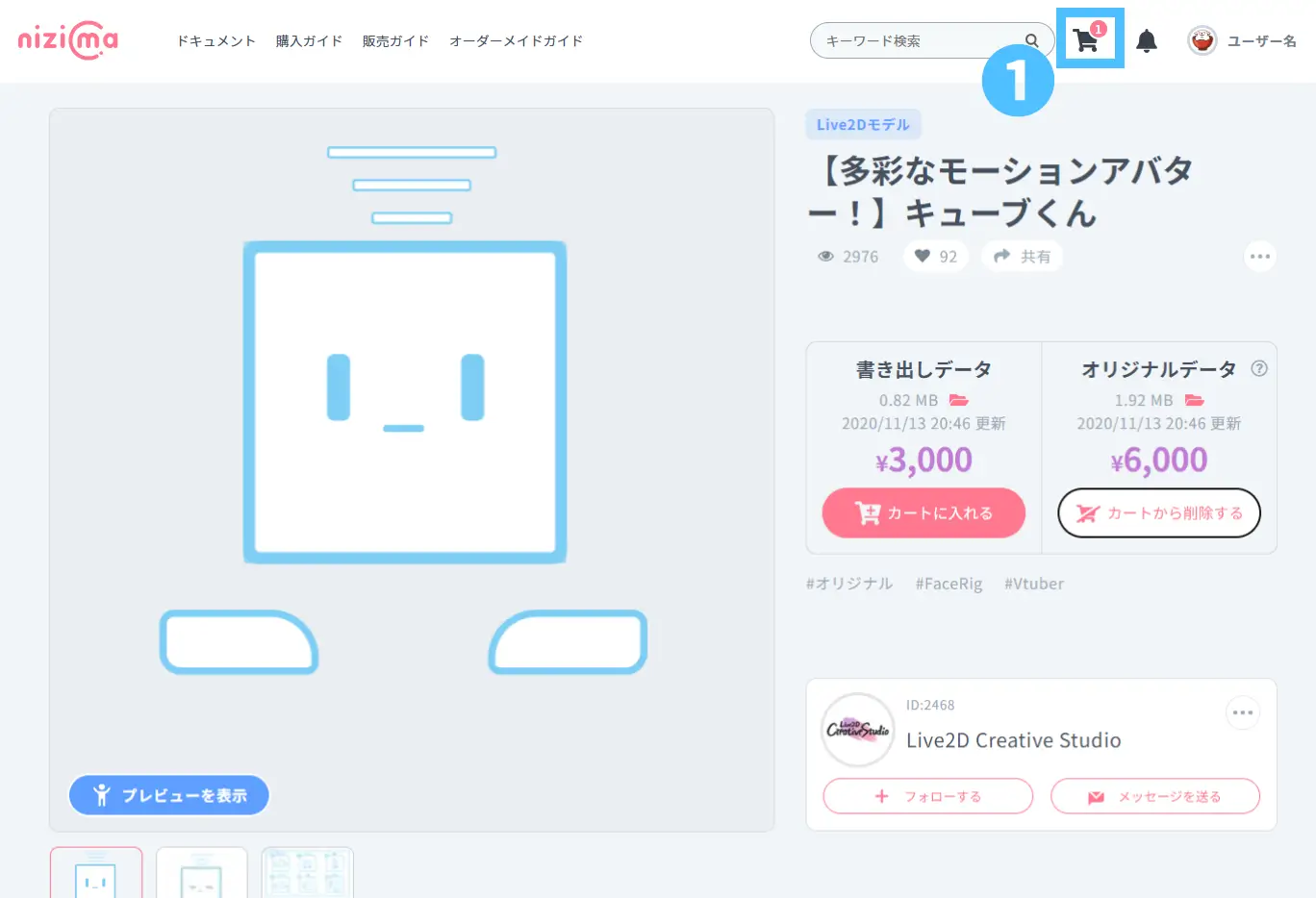
2. 作品のサムネイルやタイトルをクリックすると詳細画面に戻ります。
3. [×]アイコンをクリックすることでカートから削除可能です。
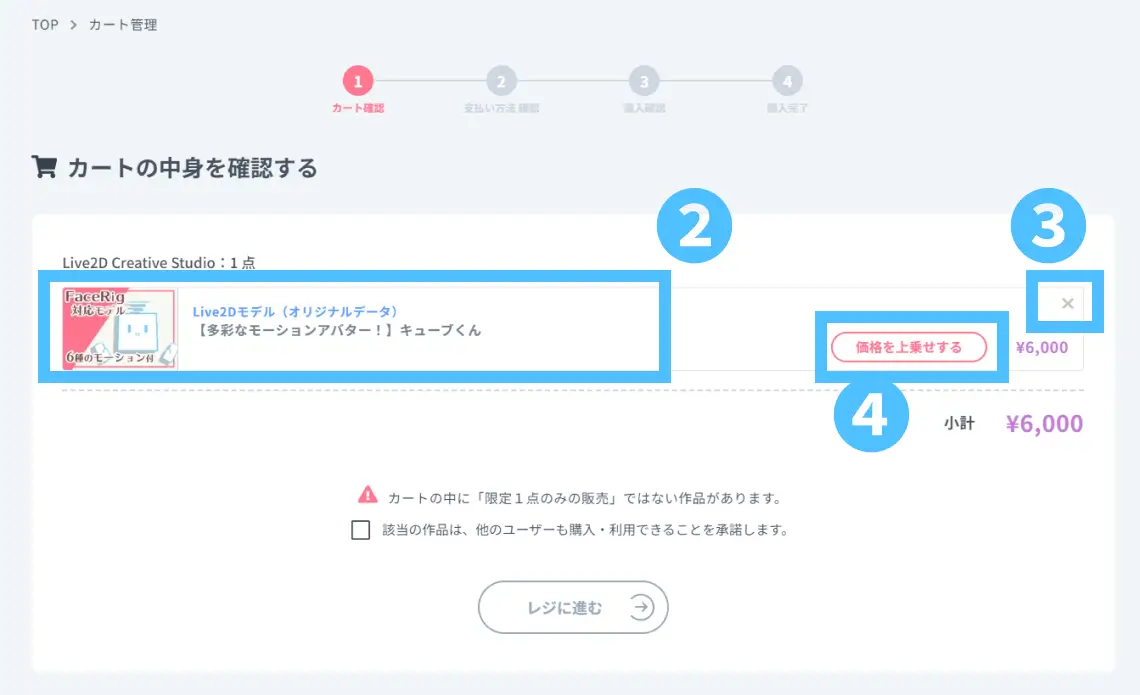
4. [価格を上乗せする]を押下すると数値入力に切り替わります。上乗せしたい価格を入力しましょう。
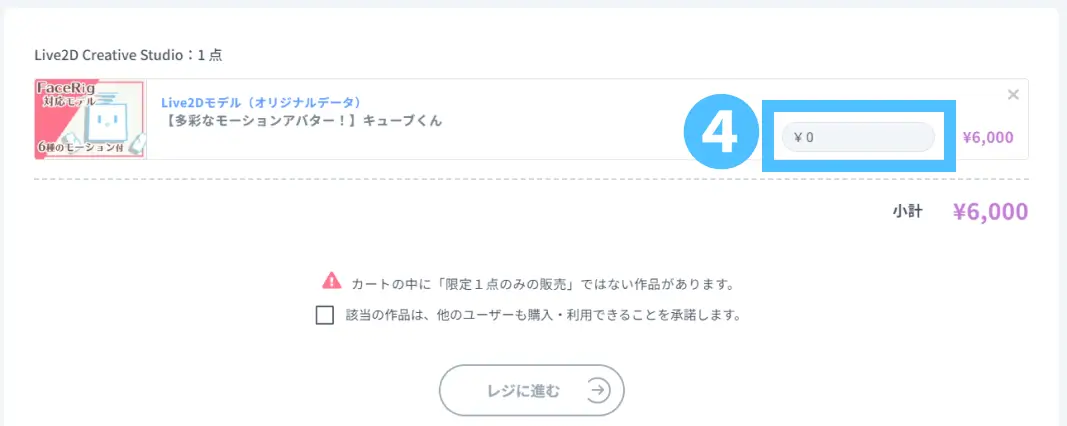
5. [レジに進む]を押下します。
※汎用モデルのご購入時にはモデルが他者も購入できることをご確認いただく必要がございます。
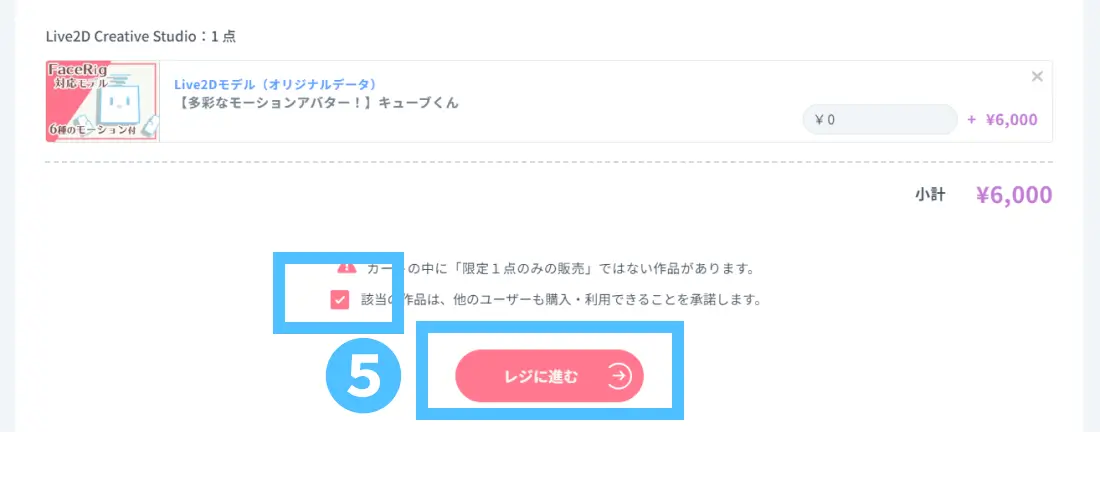
6. 支払い方法にはクレジットカードとWebMoney、PayPal、後払い(コンビニ/銀行ATM)またはatone 翌月払い(コンビニ/口座振替)の5種類をご用意しております。
WebMoney
7. WebMoneyのアイコンをクリックします。
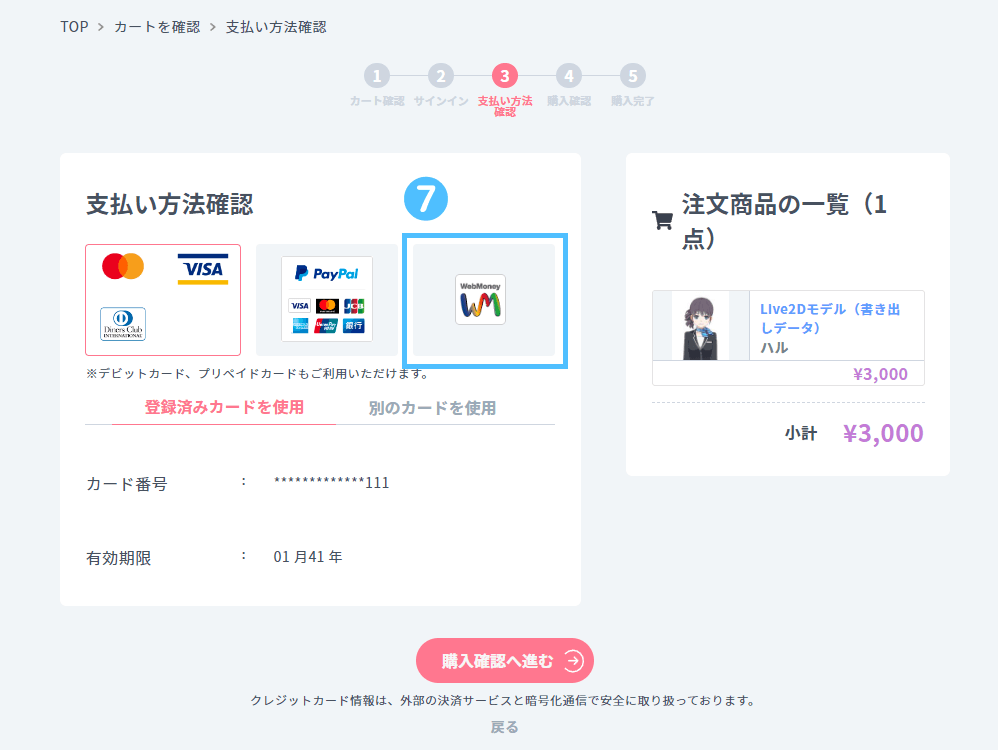
WebMoneyのサイトに遷移しますので、手順に従いお支払いをお願いします。
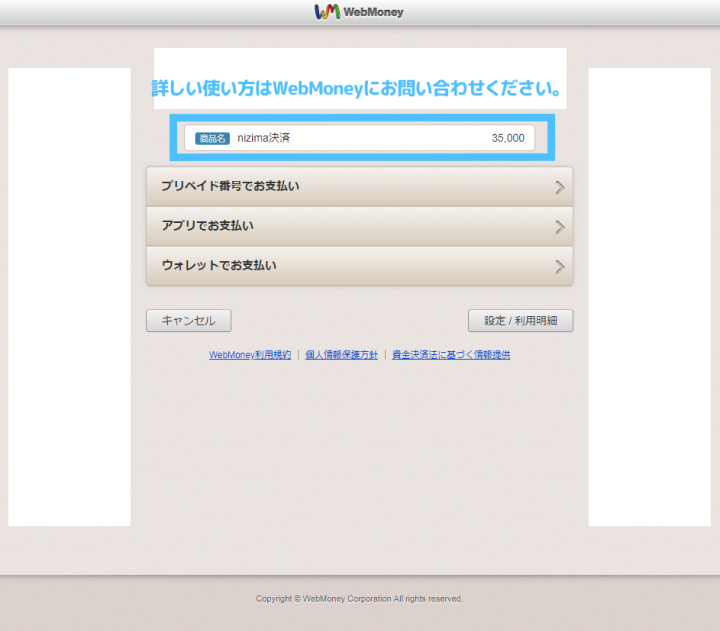
クレジットカード
nizimaの購入に利用できるクレジットカードは以下の種類です。
一部のクレジットカードについては分割払いに対応しております。
?分割払い対応クレジットカード?
8. すでに、[アカウント設定]-[クレジットカード登録]が済んでいる場合は、[登録済みカードを使用]に表示されます。
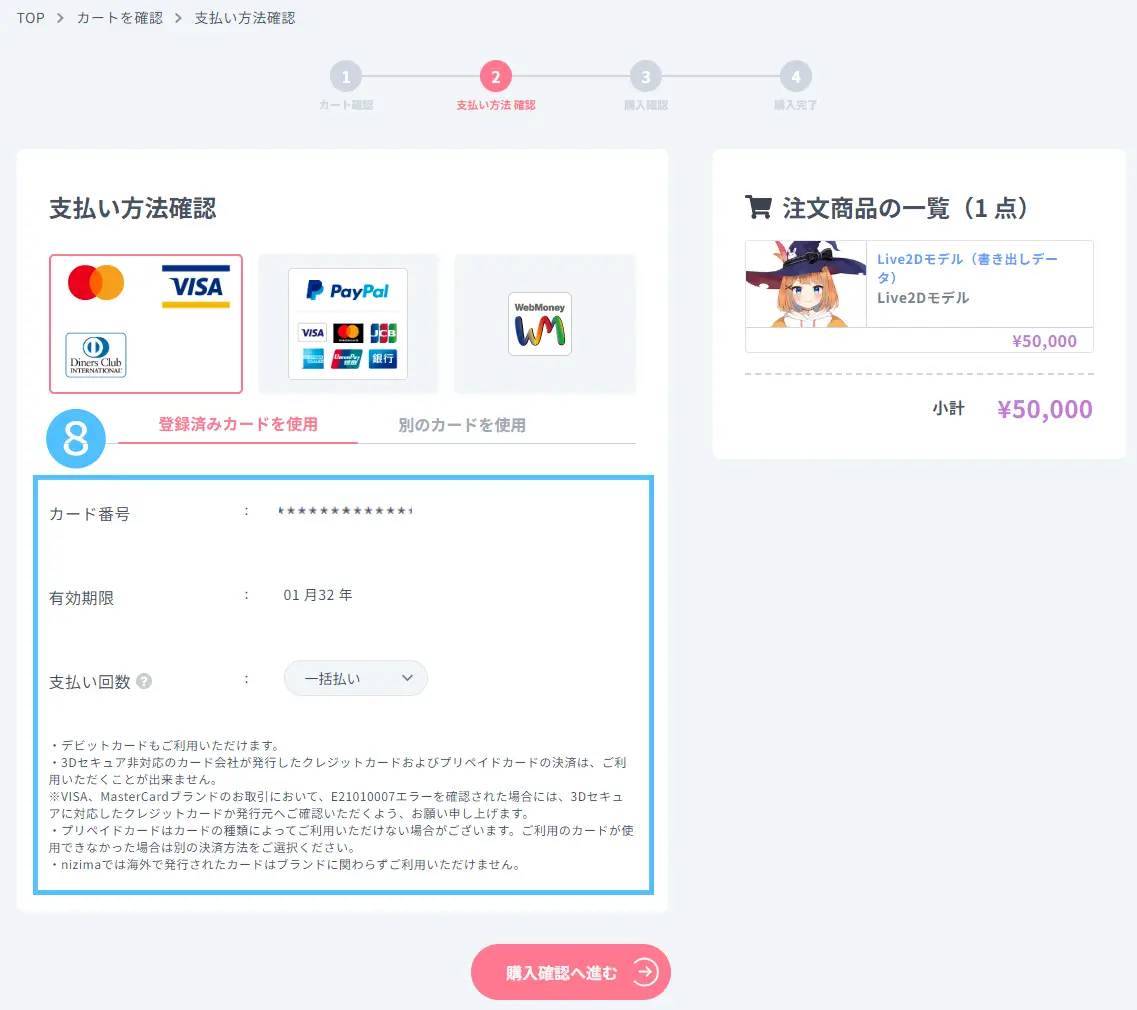
9. 未登録の場合、または、登録しているけれど別のカードを利用したい場合は[別のカードを使用]を選択して、カード情報を入力してください。

カード情報を保存するにチェックを入れて購入すると [アカウント設定]-[クレジットカード登録] で登録情報が確認・修正可能となります。
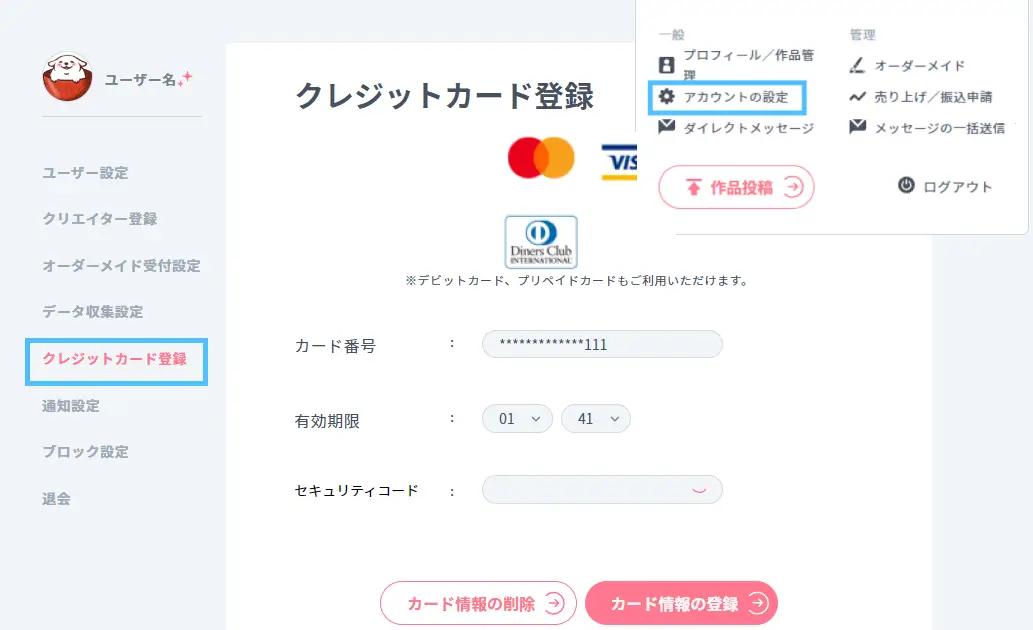
10. [購入確認へ進む]を押下します。
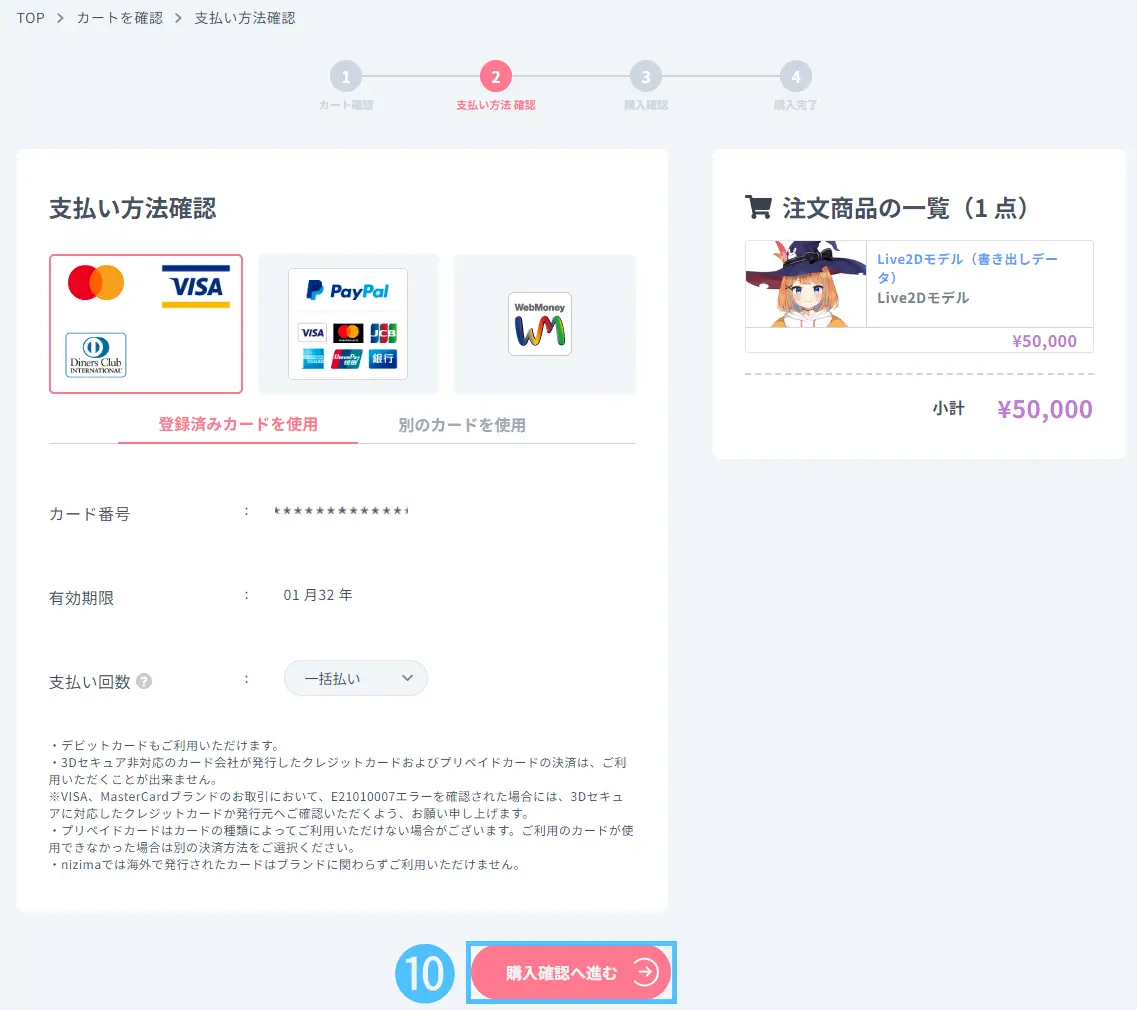
11. 表示されている内容に問題がなければ、[購入を確定]を押下します。
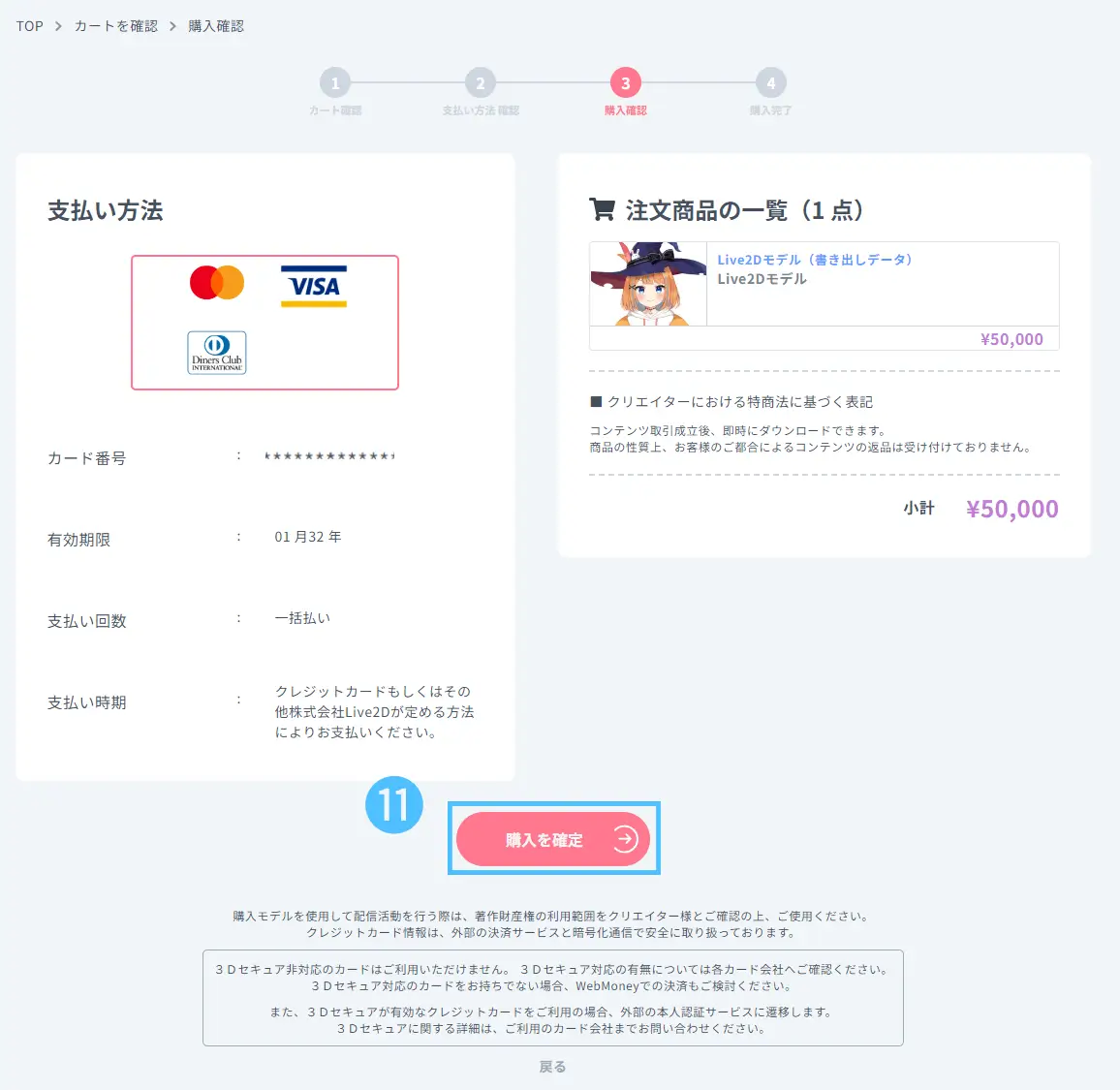
12. 完了画面が表示されたら、購入完了です!さっそくデータをダウンロードしましょう。
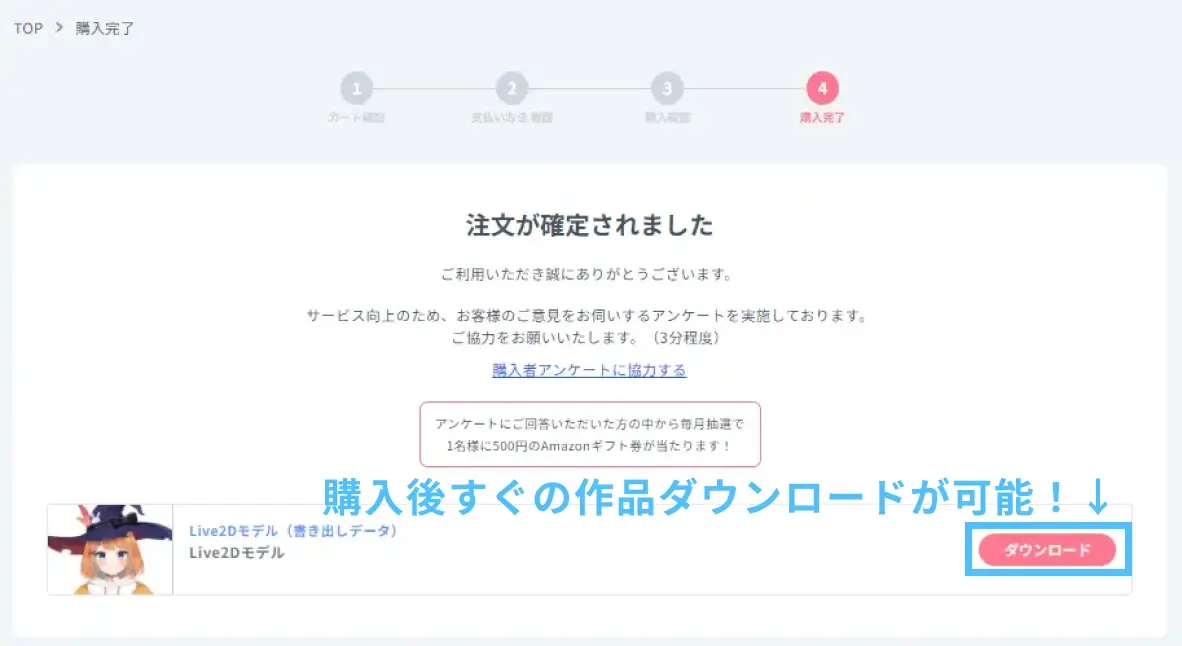
PayPal
13. PayPalのアイコンをクリックして購入を進むをクリックします。
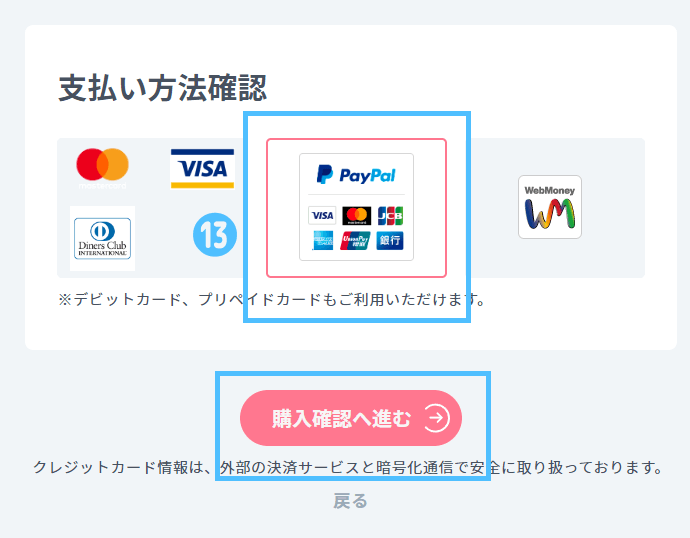
14.購入確定ページでペイパルボタンをクリックします
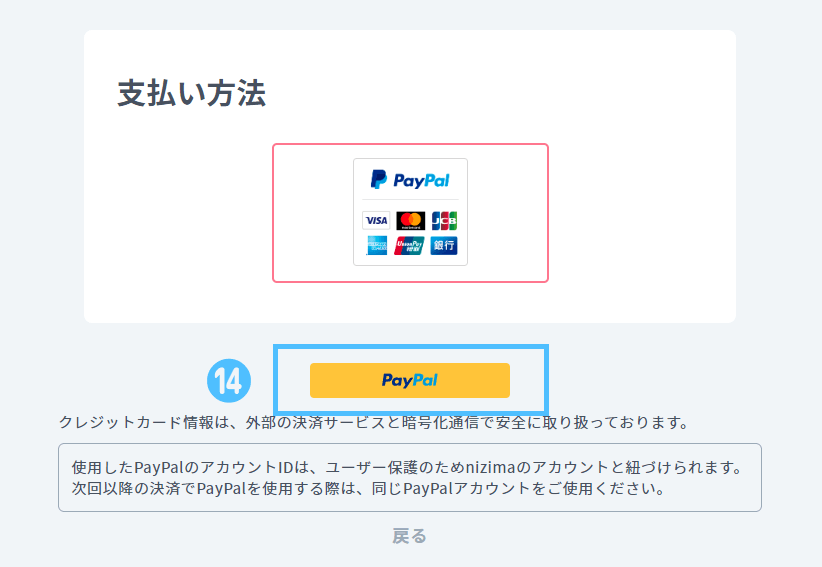
15.ポップアップでPayPalログイン画面に遷移するので手順に従いお支払いをお願いします。
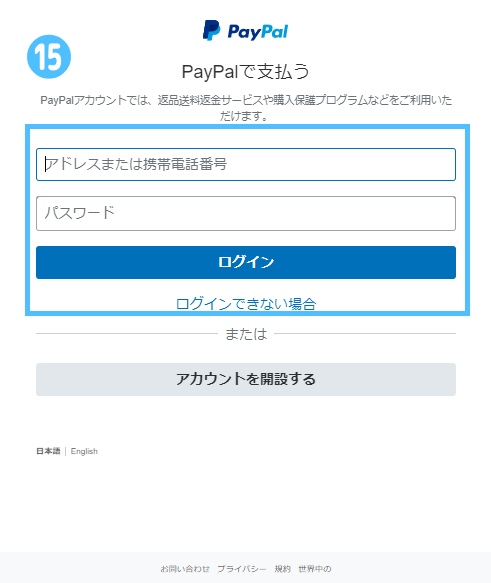
後払い/atone 翌月払い
「後払い(コンビニ/銀行ATM)」と「atone 翌月払い(コンビニ/口座振替)」の二種類があります。
後払い(コンビニ/銀行ATM)
注文が完了してから、コンビニ・銀行ATMで支払いできる安心・簡単な「後払い」です。
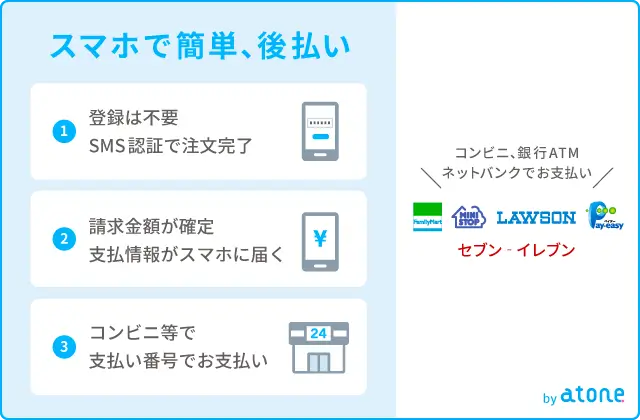
携帯電話番号とメールアドレスのみでご利用いただけます。
後払い手数料は209円(税込)です。
■お支払い方法
注文確定の翌日に、メールとSMSでお支払いに必要な番号をお知らせします。コンビニまたは銀行ATM (Pay-easy) で10日後までにお支払いください。
■ご利用可能金額
後払い(コンビニ/銀行ATM)のご利用可能上限額は、ご利用状況に応じて変動します。 初めてご利用の場合、累計利用可能金額は10万円が基準となっております。
■ご注意
・代金は株式会社ネットプロテクションズの利用規約に基づき、指定の方法で請求いたします。
・詳細は、公式ページをご覧ください。
・法人、個人事業主(開設届出書は提出済)の方は、後払い(コンビニ/銀行ATM)・atone翌月払い(コンビニ/口座振替)はご利用いただけません。
・海外居住の方はご利用いただけません。
atone 翌月払い(コンビニ/口座振替)
atone (アトネ) はクレジットカードなしで使えて、ポイントが貯まるおトクな後払いです。
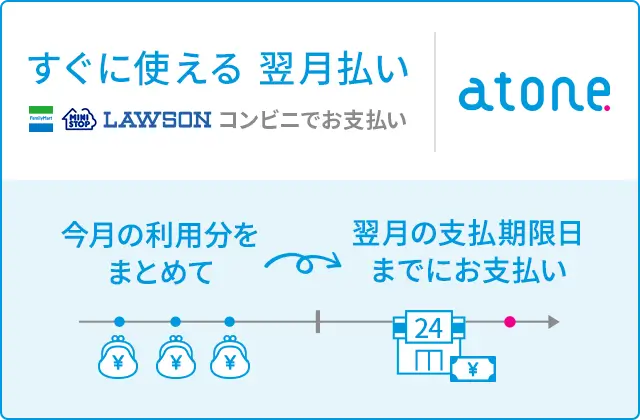
貯まったポイントは、atoneのお買い物に使えます。
■ご利用の流れ
(1) 支払い方法で「atone 翌月払い (コンビニ/口座振替) 」を選び、携帯番号とパスワードを入力する。
(2) SMSで送られる認証コードを入力し、購入を完了する。
(3) 翌月1〜3日にメールとSMSで請求のお知らせが届く。
(4) 期限日までに支払いをする。
※初回利用時に会員登録が必要です。
■お支払い方法・期限日
・コンビニ端末 / 銀行ATM(Pay-easy):翌月10日
・電子バーコード:翌月10日
・はがき請求書:翌月20日
・口座振替:翌月27日
初期設定はコンビニ端末/銀行ATM(Pay-easy) です。
変更する場合は、スマホアプリまたはWebマイページから、月末までにお手続きください。
※atoneアプリのダウンロードはこちら
■ご利用可能金額
atone翌月払い(コンビニ/口座振替)のご利用可能上限額は、ご利用状況に応じて変動します。
初めてご利用の場合、累計利用可能金額は5万円が基準となっております。
■手数料
ご利用月のみ請求手数料が発生いたします。
詳細はatone の公式ページをご覧ください。
■注意事項
・支払期限日は支払い方法によって異なります。
・代金は株式会社ネットプロテクションズの会員規約に基づき指定の方法で請求いたします。
・法人、個人事業主(開設届出書は提出済)の方は、後払い(コンビニ/銀行ATM)・atone翌月払い(コンビニ/口座振替)はご利用いただけません。
・海外居住の方はご利用いただけません。
nizimaからの決済の流れについて
1. 「コンビニ払い(つど後払い/翌月後払い)」のアイコンを押下します。

2.画面下部に「後払い(コンビニ/銀行ATM)」「atone翌月払い(コンビニ/口座振替)」のタブが表示されます。
注意事項をよくご確認の上、ご希望の決済方法を選択してください。

1.[購入確認へ進む]を押下します。
2.表示されている内容に問題がなければ、[決済手続きに進む]を押下します。
3.画面の指示に従って決済を行ってください。
※選択した決済手段に応じて表示内容は異なります。
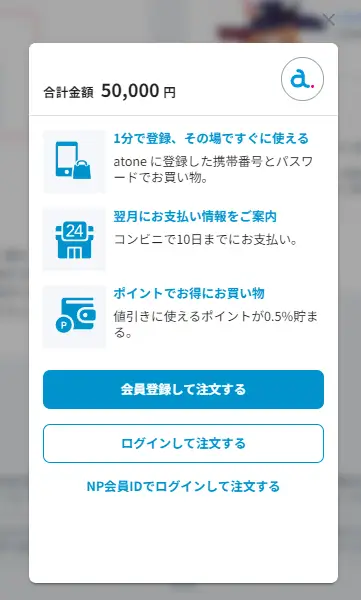
6.正常に決済が完了するとnizimaに画面が戻り購入完了画面が表示されます。
さっそくデータをダウンロードしましょう!
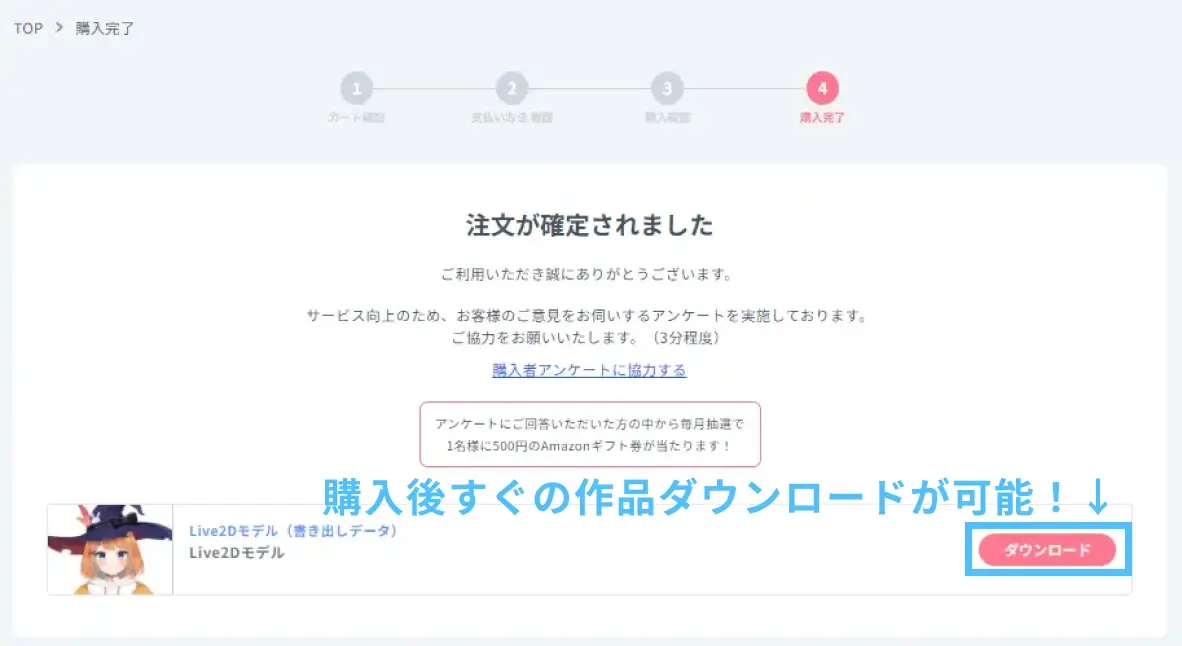
ダウンロード
購入完了画面
作品購入が完了すると、即座に作品のダウンロードが可能になります。
1. 購入完了画面で、各作品の[ダウンロード]を押下します。最新のデータがダウンロードされます。
プロフィール画面
自分のプロフィールページの購入済み作品一覧から、作品をダウンロードできます。
1. nizimaにアクセスし、サインインします。
2. 右上のメニューから[プロフィール/作品管理]をクリックします。
3. [購入済み]をクリックします。
4. [ダウンロード]を押下します。最新のダウンロード可能なデータがダウンロードされます。
作品詳細画面
該当の作品を購入している場合に表示されます。この画面では、過去のバージョンが存在していれば過去のバージョンもダウンロード可能です。
5. [購入済み]作品一覧のサムネイル画像、または作品タイトルをクリックします。
6. [ダウンロード]を押下します。
過去のバージョンについて
過去のバージョンがある場合のみ、以下のようなダウンロードリストが表示されます。ダウンロードしたいバージョンの[ダウンロード]を押下します。該当のバージョンのデータがダウンロードされます。
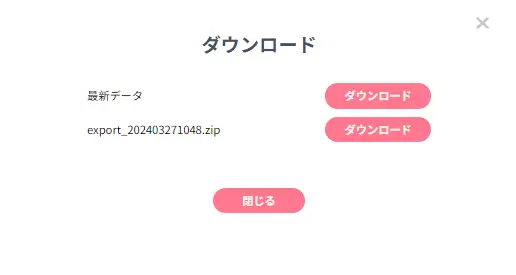
疑問点に関しましては【よくある質問】をご確認ください。