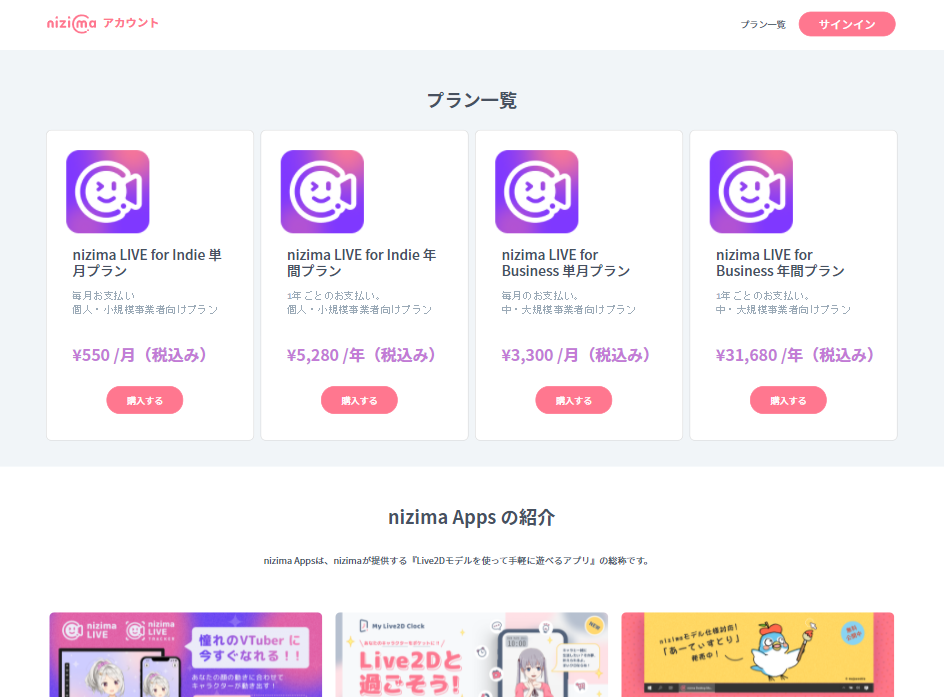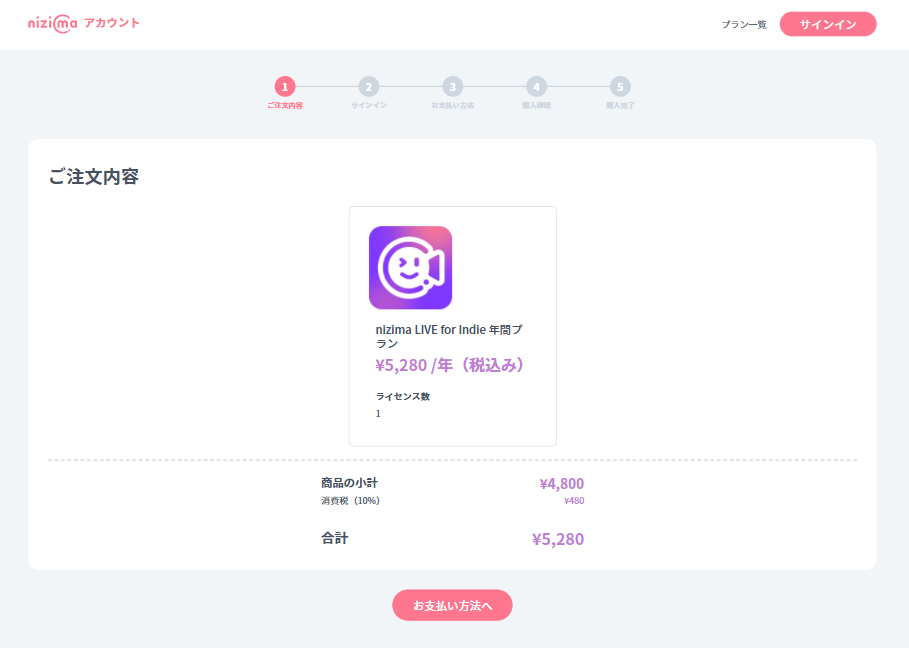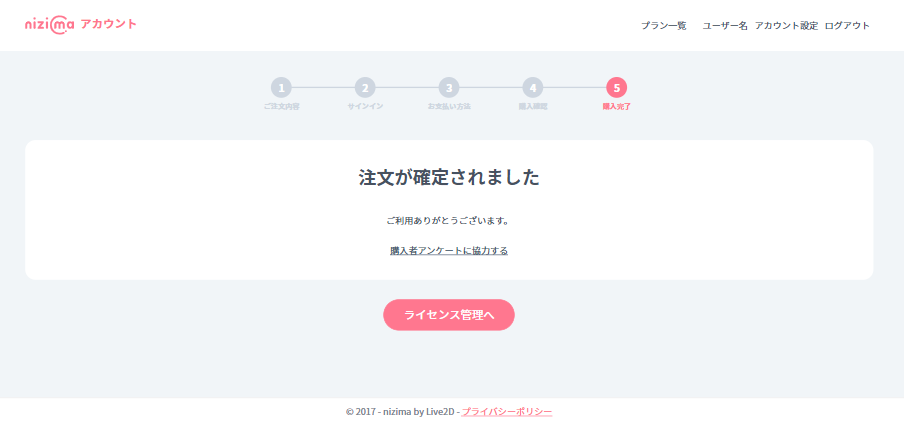I will explain the flow of purchasing various plans with your nizima account.
First of all, membership registration
New registration is required to purchase various plans with your nizima account and obtain a license.
Also, registering your credit card information in advance is convenient for automatic license renewal. You can enter the card at the time of purchase, but we recommend that you register in advance.
Check the details of the plan
Each plan sold in your nizima account is listed on the top page.
1. Carefully read the details of each plan and press [Buy now] for the plan you want to purchase.
STEP 1 Confirm your order
1. After confirming your order, click [To Payment Methods].
STEP2 Sign in
If you have not signed in yet, the sign-in screen will be displayed once. If you have already signed in, proceed to STEP3 Select Payment Method.
STEP3 Select a Payment Method
Select (or enter) the card information to be used, and click [Proceed to Confirmation of your order].
If you already have a registered card, you can use it. If you do not have a registered card, enter your card information on the “Use another card” tab.
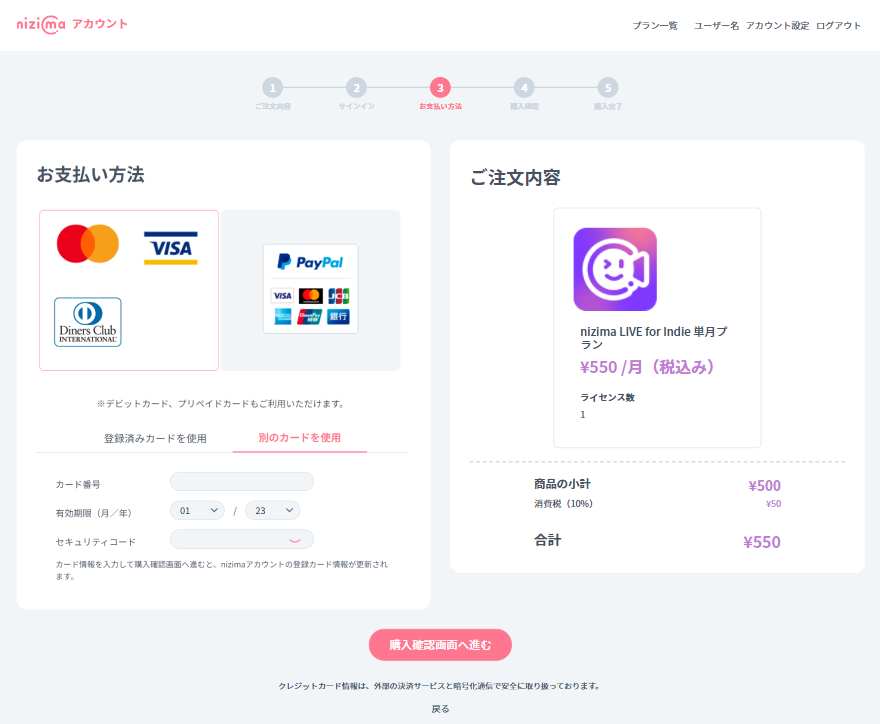
STEP4 Confirmation of your order
After confirming that there are no mistakes in the details of the plan to purchase, payment information, etc., click [Place Order].
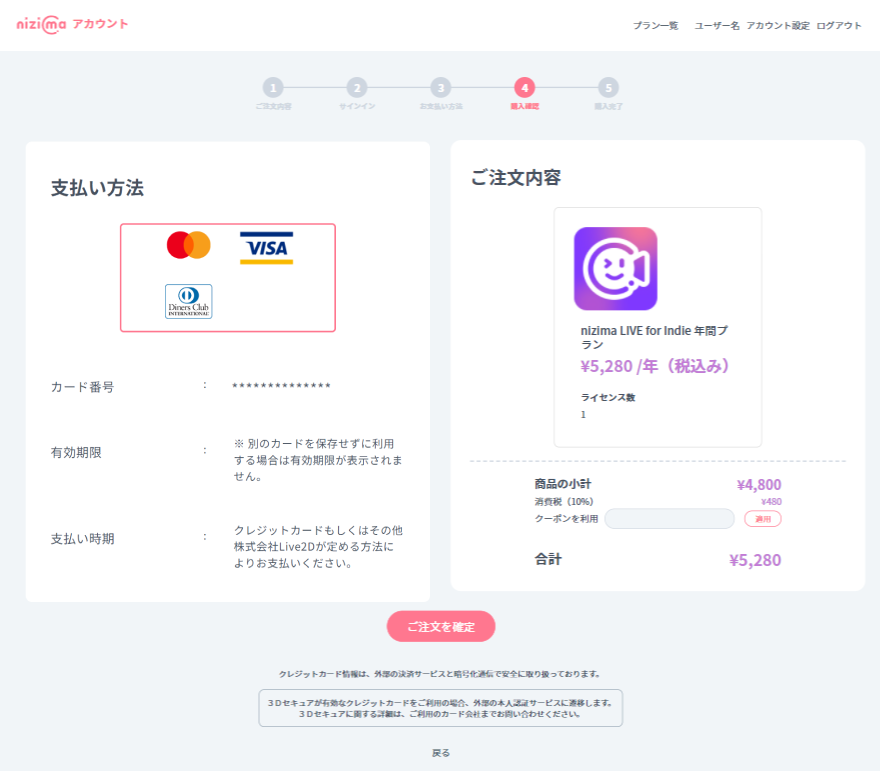
Apply coupon
You can apply the coupon on the purchase confirmation screen.
Enter the coupon number in the input field next to “Use Coupon” and press [Apply].
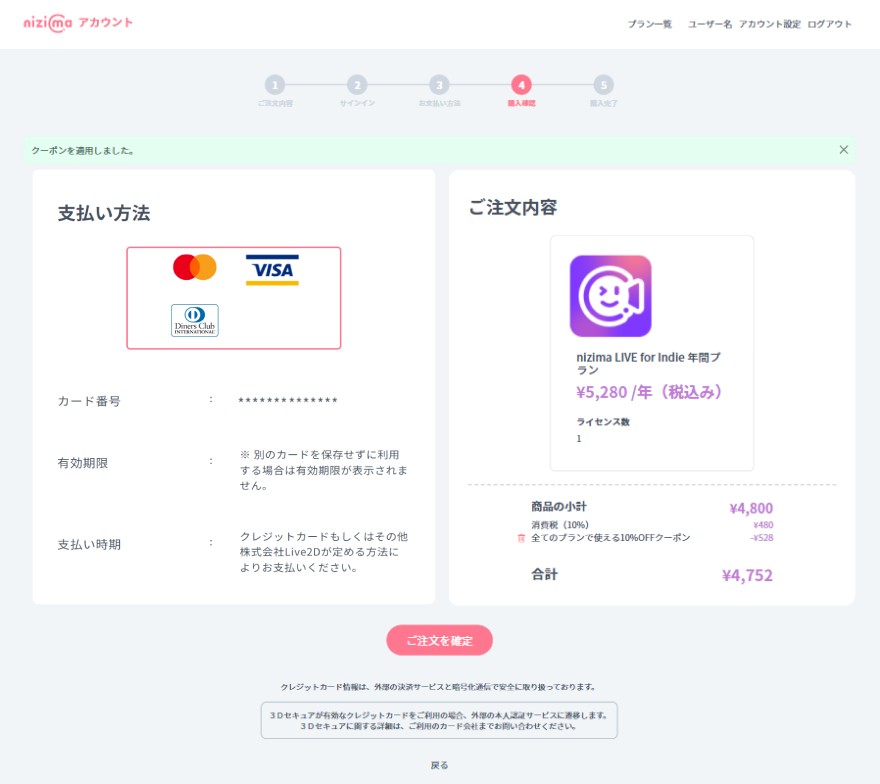
Delete coupon
Click the trash can icon displayed to the left of the applied coupon information.
STEP5 Completion of your order
When the purchase is complete …
Please see the [Terms of Service] and feel free to contact us from [Contact Us].