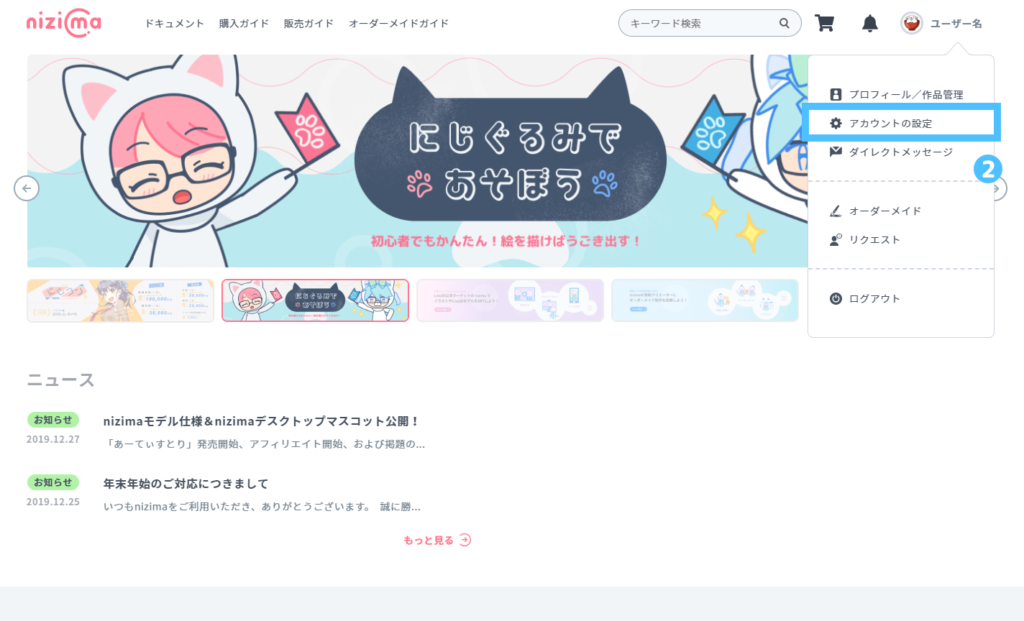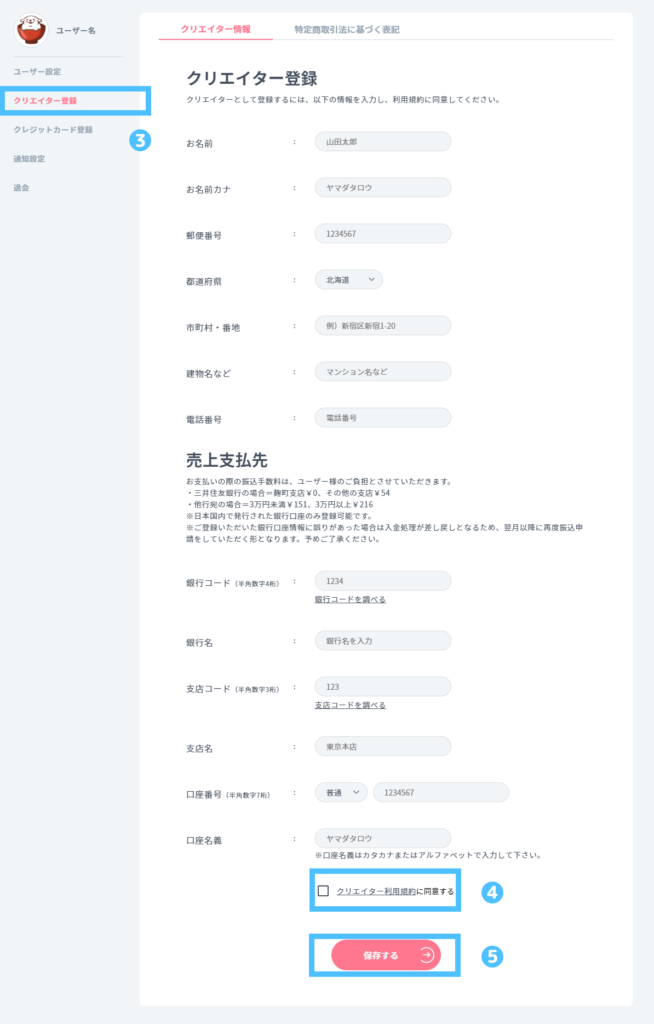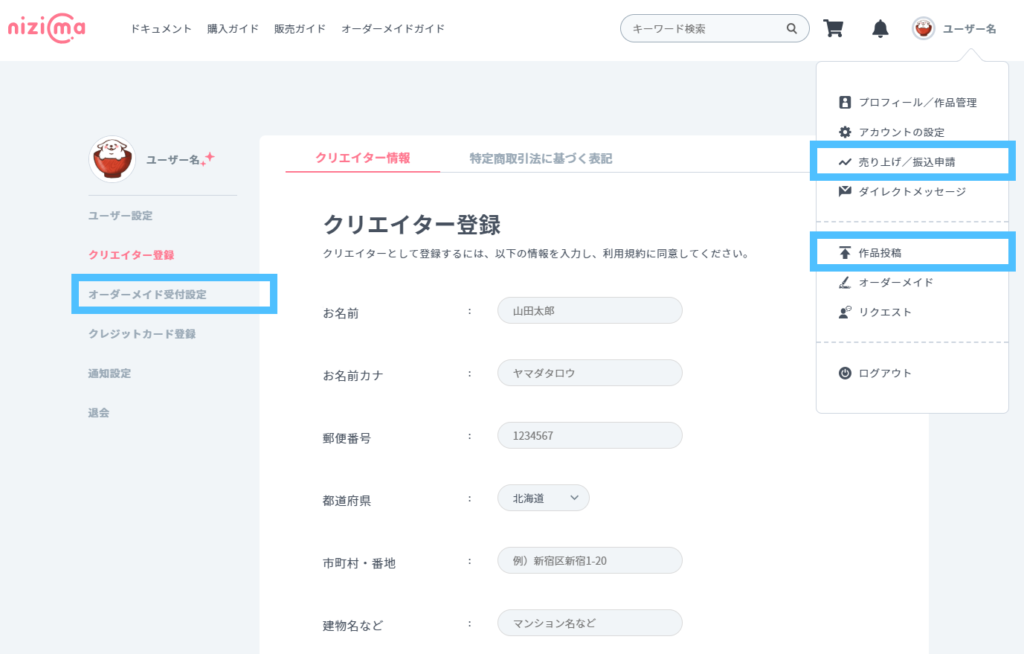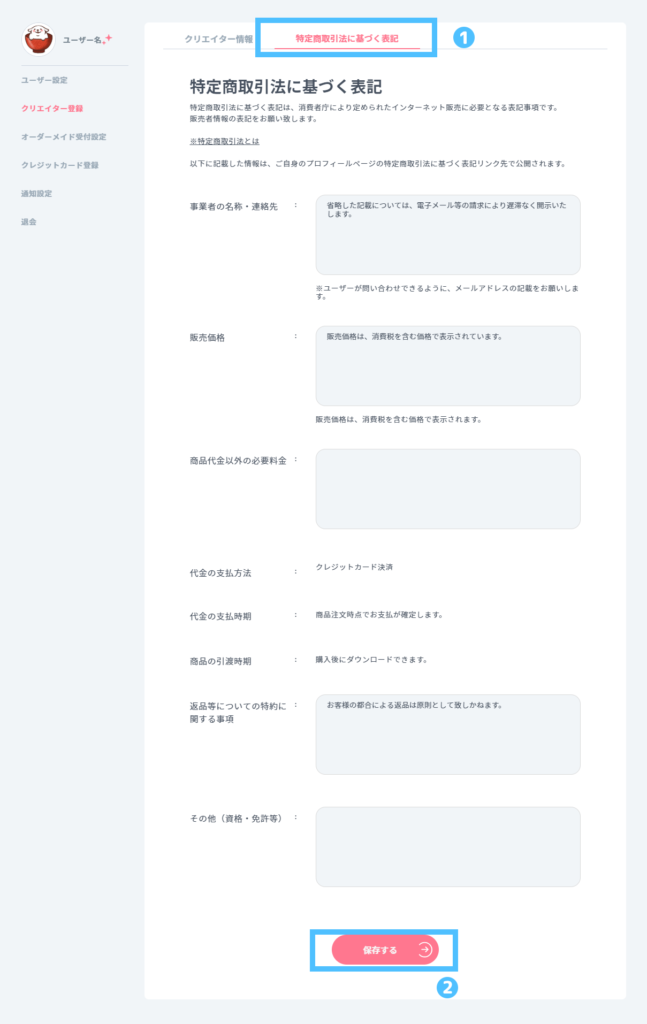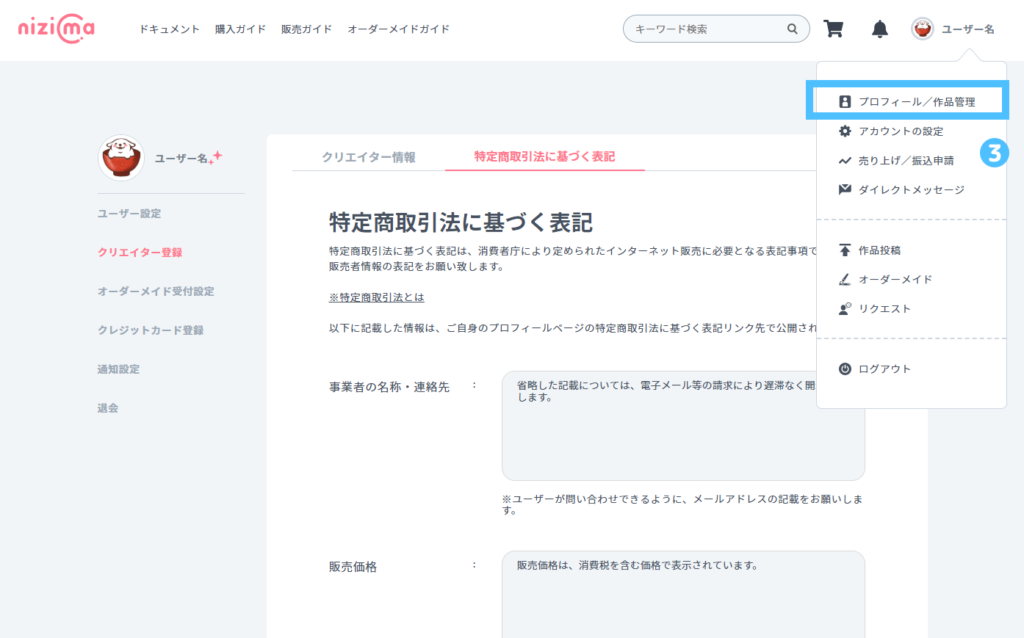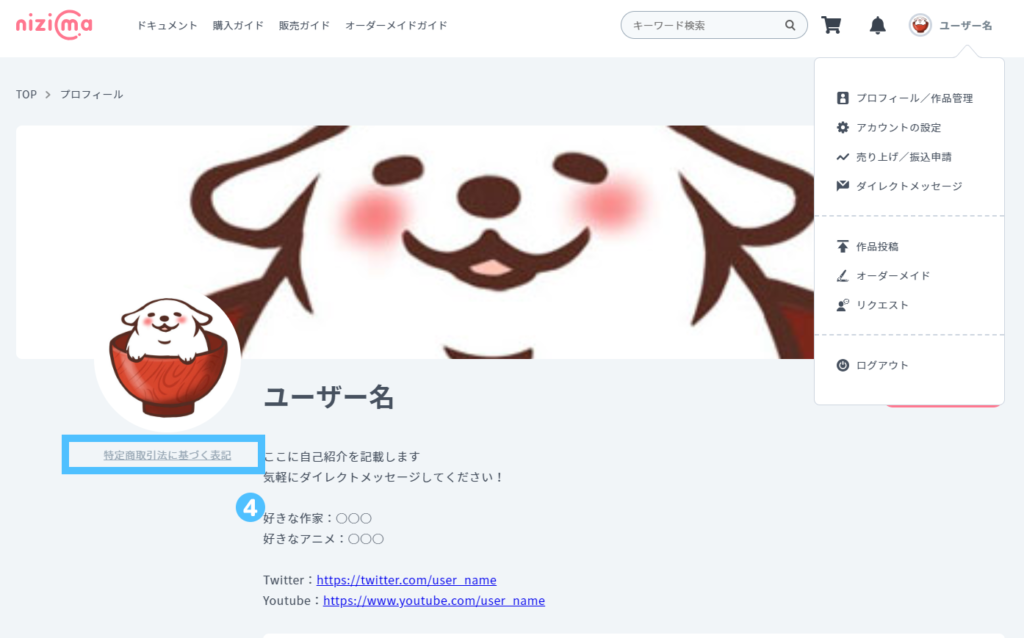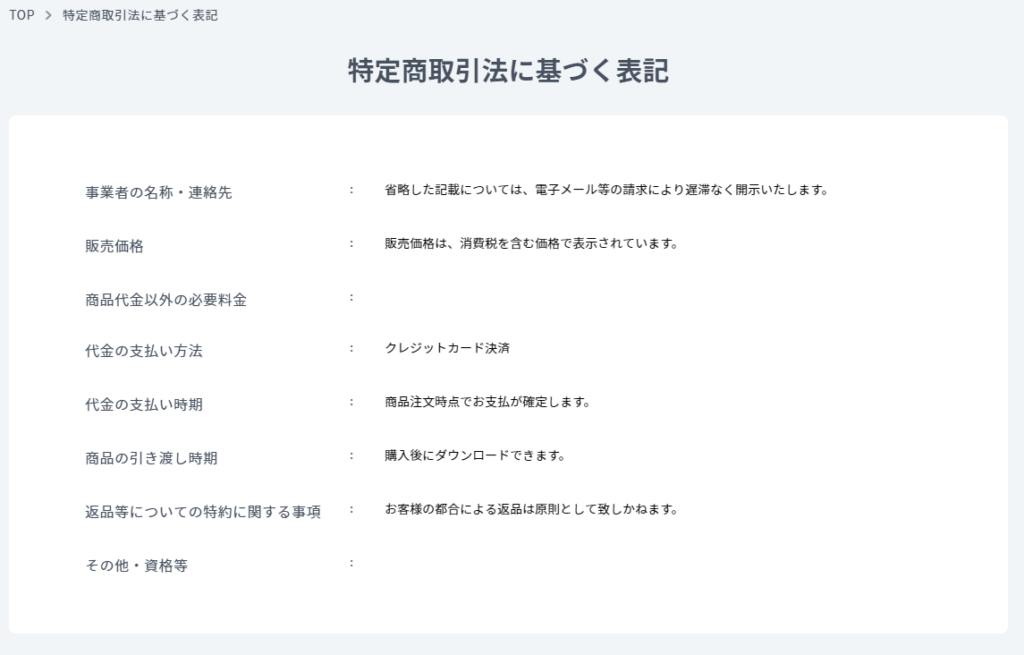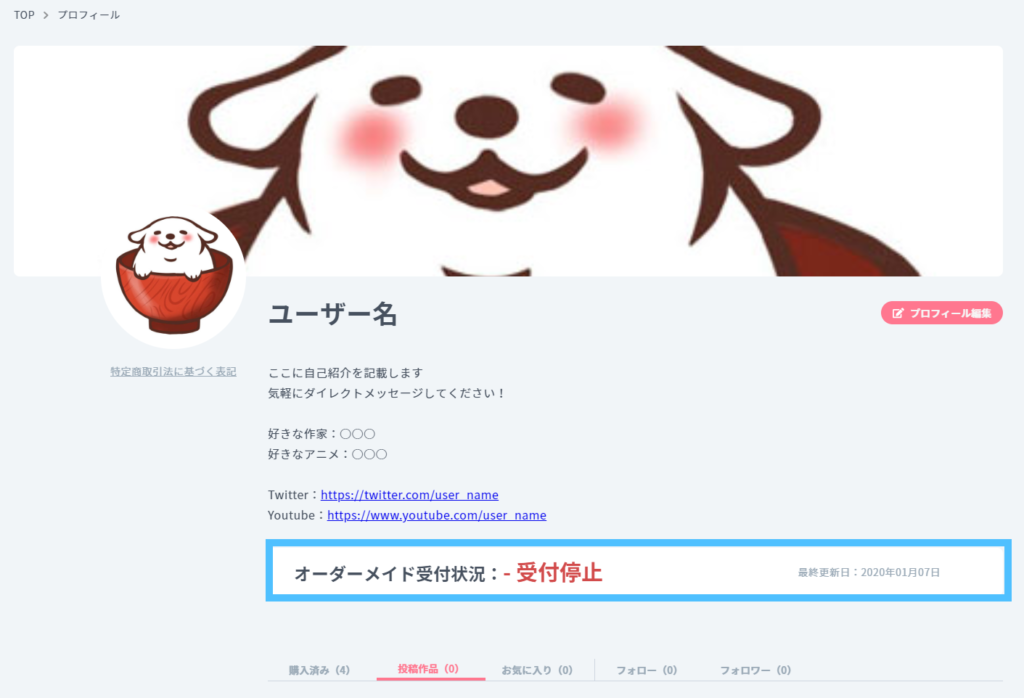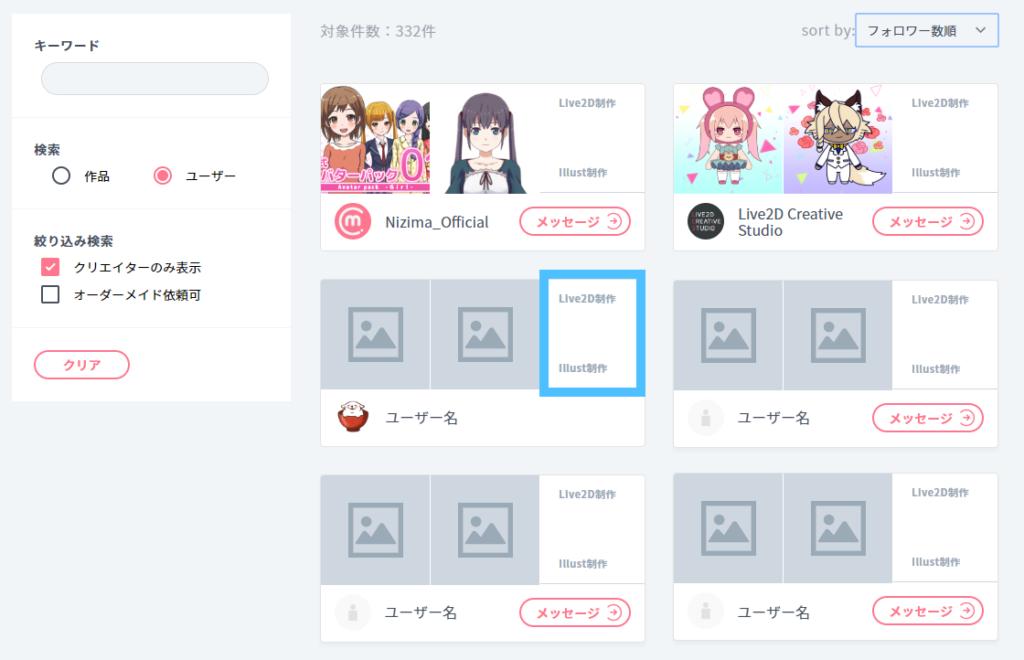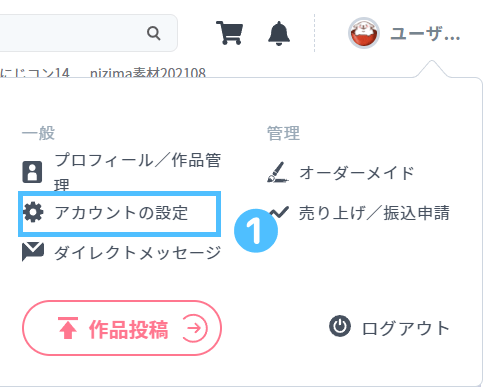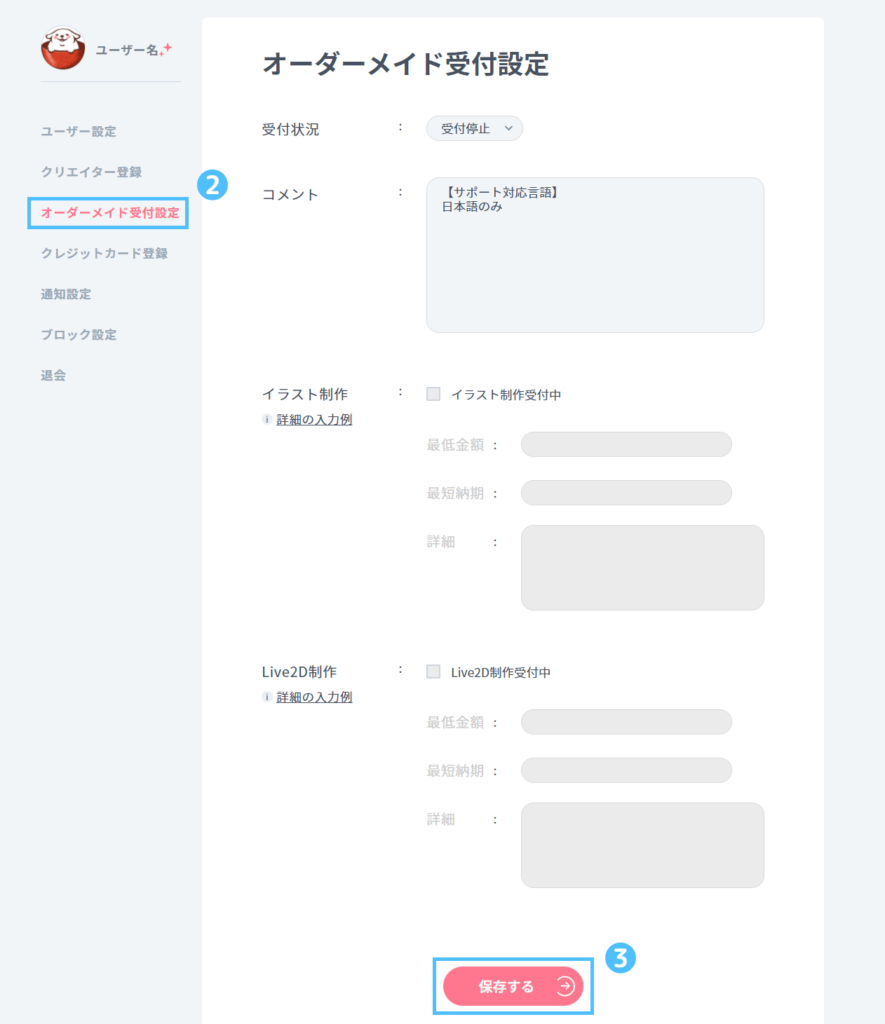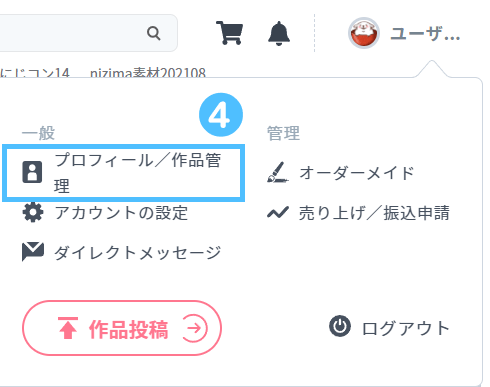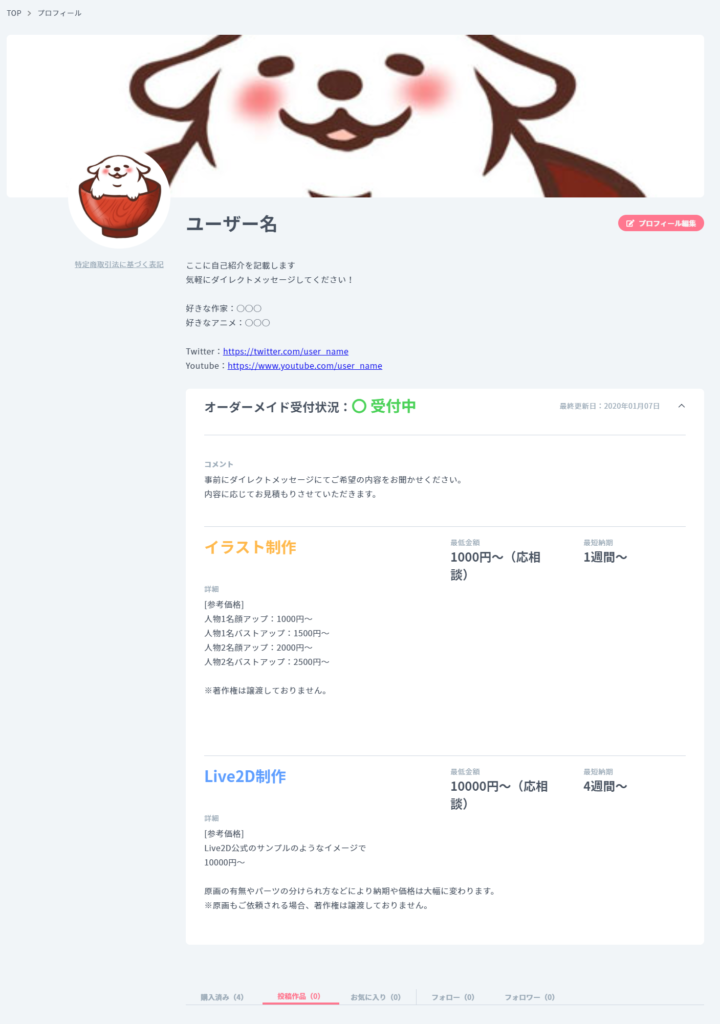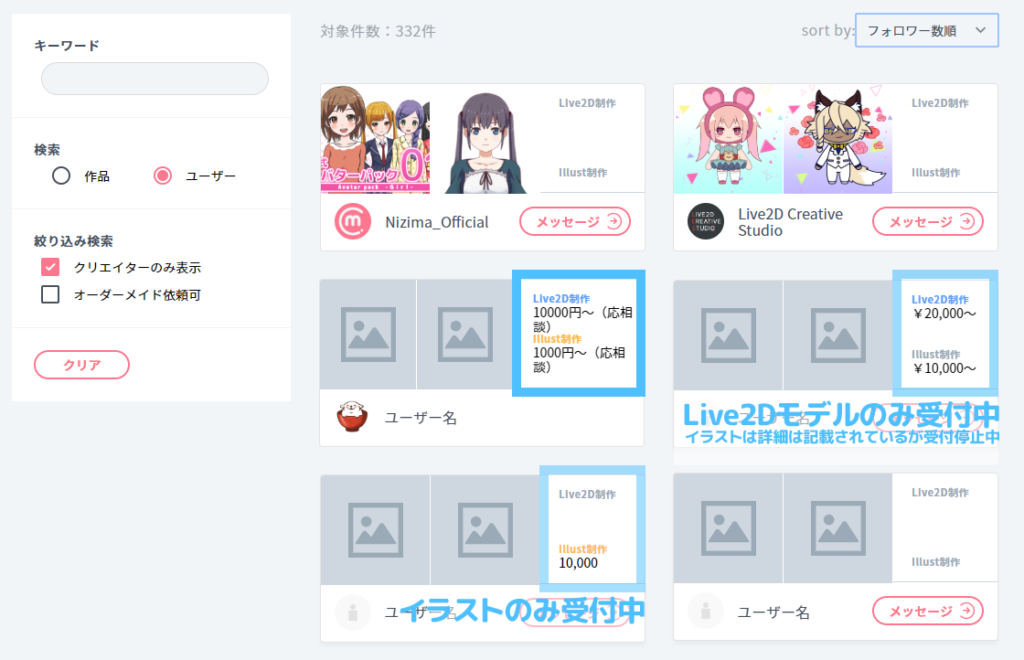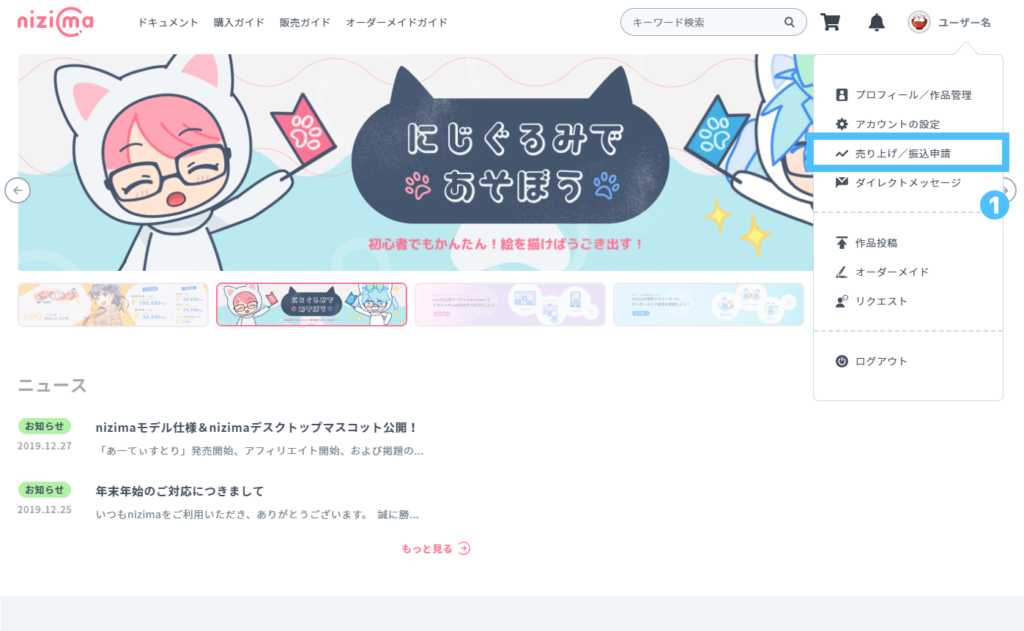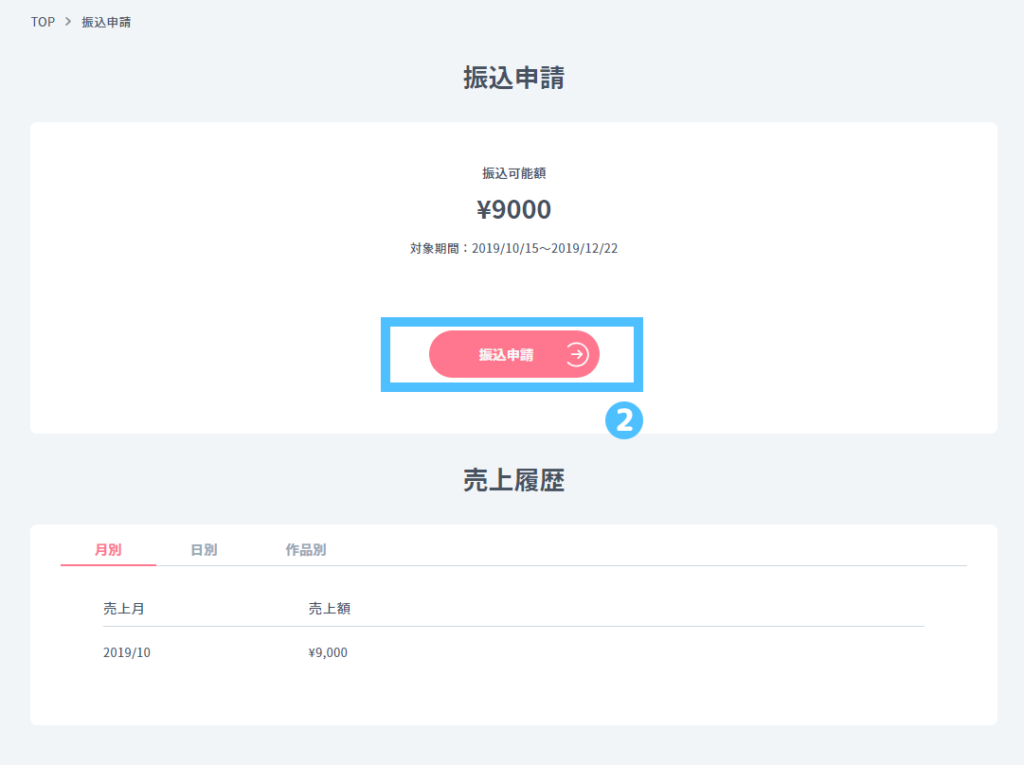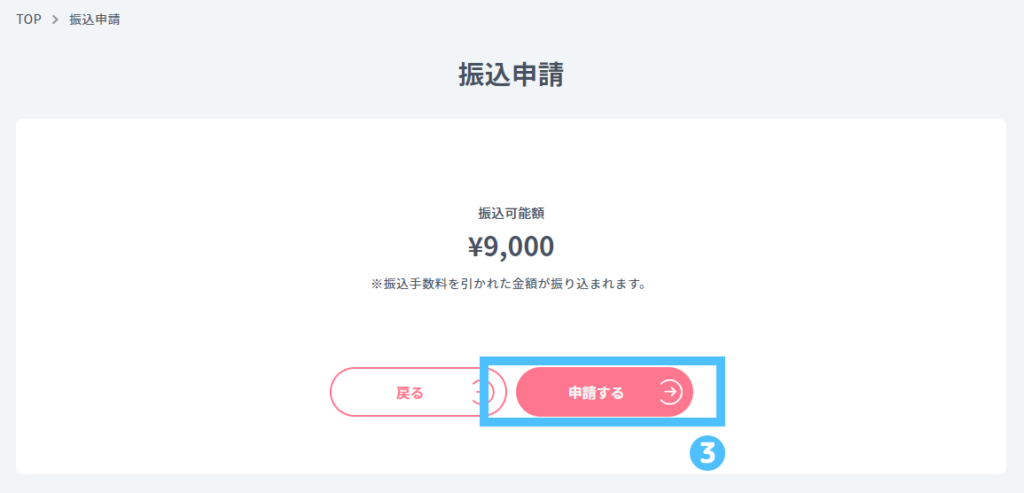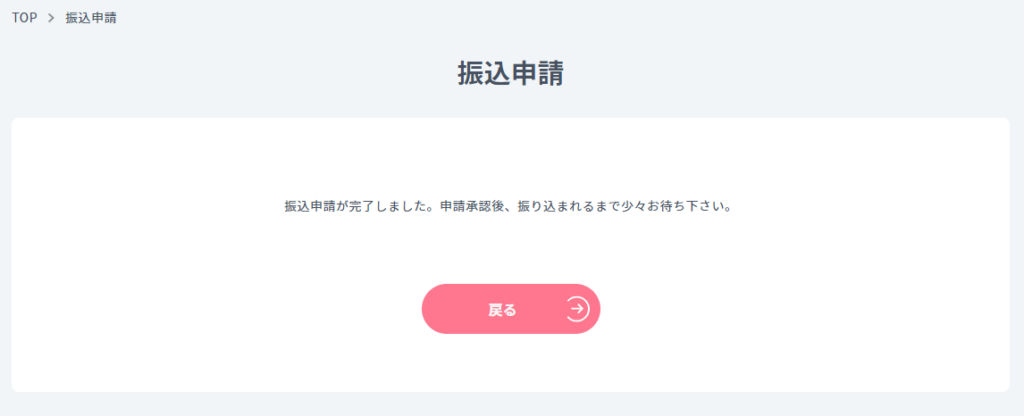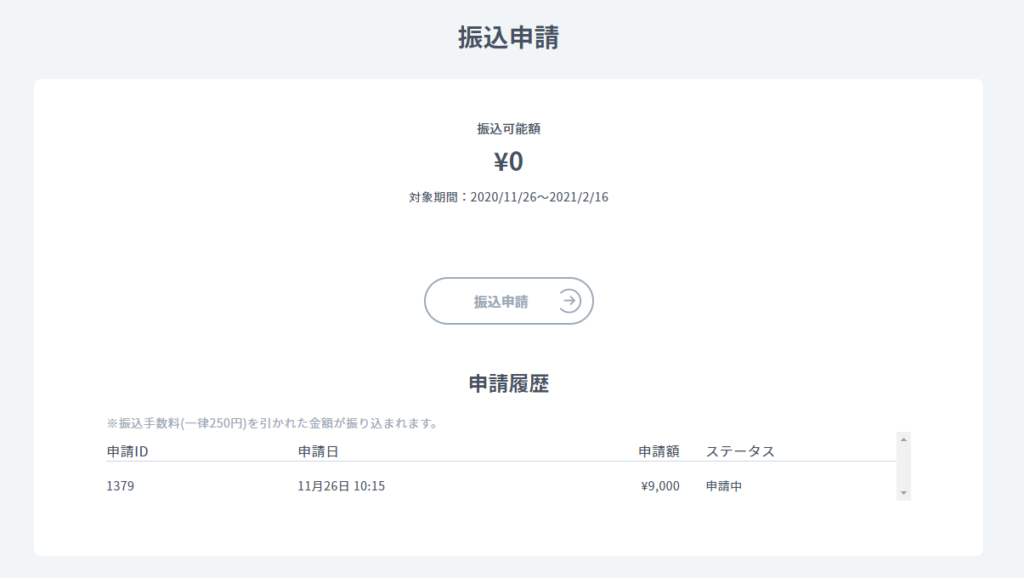Why don’t you send your illustrations and Live2D works to the world with nizima?
Users seek a variety of uses for illustrations and Live2D, including video postings, game production, and VTubers.
Let’s get everyone to use the original artwork we’ve created!
Even if you cannot draw illustrations, nizima allows you to purchase illustrations sold on nizima, create a Live2D model, and sell the Live2D model (secondary sales)!
-> If you are considering purchasing a work
-> Glossary

Available for Selling
There are two types of content that can be selling on nizima: illustrations and Live2D models.
When posting a piece for selling, it must be compressed and uploaded with the specified file name.
For more information, please see How to post your work.

original illustration
Still image files, psd files, etc.
-> How to post illustrations

Live2D Model
cmo3 files, moc3 files, etc.
-> How to post Live2D Models
Primary and secondary selling
nizima has two categories of selling: primary selling and secondary selling.

primary selling
Primary selling is selling your own original illustrations or models that you have converted to Live2D yourself.

secondary selling
Secondary selling is buying illustrations other than your own at nizima, converting them to Live2D, and selling them.
Let’s register as creators!
In order to start selling your work, you need to register as a creator.
1. access nizima and sign in.
2. Click on “Account Settings” in the upper right menu.
3. Click on “Creator Registration” from the menu on the left.
4. After filling out the form, please read the Creator’s Terms of Use and place a check mark in the appropriate box.
5. Click “Save“.
Note: You can change or update your account settings at any time from Account Settings – Creator Registration in the menu in the upper right corner. Maintain it as needed.
6. The screen will reload, and you will see that the “Custom-made Receipt Settings” has been added to the menu on the left, and “Sales/Transfer Requests” and “Work Posts” have been added to the menu on the upper right.
Let’s include a statement based on the Act on Specified Commercial Transactions!
Registering as a creator and selling your works is equivalent to “selling by mail order,” so you must post a notice based on the “Act on Specified Commercial Transactions” (Act on Specified Commercial Transactions). Please refer to the “Notation based on the Act on Specified Commercial Transactions” in the “Account Settings” section of your account.
Setting up a description based on the Act on Specified Commercial Transactions
1. then click on “Specified Commercial Transactions” from the tab menu at the top.
2. Click “Save” when you have finished entering each item.
Note: You can change or update your account settings at any time by going to Account Settings – Creator Registration – Specified Commercial Transactions in the menu in the upper right corner. Maintain it as necessary.
Check the description based on the Act on Specified Commercial Transactions
3. Click on “Profile / Work Management” from the menu in the upper right corner.
4. Click the link [Notation based on the Act on Specified Commercial Transactions] at the bottom of the profile image.
5. Please check that the information you have entered is reflected correctly.
Let’s set up a custom-made reception!
nizima allows users to request Live2D models and illustrations directly from creators. To accept or stop receiving made-to-order requests, please update the status of your request from [Custom-Made Reception Settings].
initialization
The initial setting immediately after creator registration is Stop accepting orders.
In addition, sales types that are no longer accepting made-to-order orders are displayed in gray text when they appear in the user search results.
Update custom-made reception settings
1. Click on “Account Settings” in the upper right menu.
2. Click on “Custom-made Reception Settings” from the menu on the left.
Custom-Made Reception Settings
| status | Description. |
|---|---|
| Accepting | Set if you are accepting custom-made orders. The minimum amount will be displayed in the search results even if “Illustration work accepted” or “Live2D work accepted” is unchecked. |
| Negotiable | This is set in cases where custom-made products can be accepted depending on the delivery date and other conditions. If you uncheck the “Illustration work available” or “Live2D work available” checkbox, you will be able to search using the “Custom-made request available” filter in the user search, but the minimum amount will not be displayed in the search results. |
| Stop accepting | Default setting. Set if you do not use custom-made. |
Fill in each item.
The following items should be written in the details of each production to facilitate the matching of orders.
Comment Example
Please let us know in advance via direct message what you would like to do.
We will provide an estimate based on the content.
Detailed examples of illustration production
[Reference price]
character
One person face-up: XXXX yen and up
Bust up of one person: XXXX yen and up
Full body of 1 person: XXXX yen and up
Characters other than: XXXX yen and up
accessories
Items on hand: XXXX yen and up
Decorations such as headgear: XXXX yen and up
Effects: XXXX yen and up
background
Single picture: XXXX yen and up
Parts of the image are divided into distant view, near view, etc.: XXXX yen and up
Note: Copyrights are not transferred.
[Request Template]
Illustration for use in:.
Number of persons:.
With or without background:.
With or without parting:.
Canvas size:.
Other remarks:.
Detailed examples of Live2D production
[Reference price]
With the same range of motion as the official Live2D sample.
XXXX yen and up
Delivery time and price will vary greatly depending on the availability of original drawings, the state of parts division, and the availability of motion.
Note: If you also request original artwork, the copyright is not transferred.
[Request Template]
Model Uses:.
Whether original drawings are available or not: (Please also state whether they are already separated into parts.)
With or without facerig support:.
With or without motion:. (if any, please specify the type and number of motions)
Other remarks:.
3. Click “Save” when you have finished entering each item.
Note: You can change or update your profile at any time from Account Settings – Custom-made Reception Settings in the upper right menu. The last update date will be listed in your profile, so be sure to maintain it regularly.
Other settings can also be made from the Custom-made list page.
Confirmation of custom-made reception settings
4. Click on “Profile / Work Management” in the upper right menu.
5. Check that the settings are properly reflected.
Please click on “Custom-made Receipt Status” to open it before checking it, as it is closed in the accordion menu by default.
6. please check that the user search results are also reflected correctly.
Note: The lowest price will also appear in the search results, so be sure to state the price.
Post your work!
The method of posting varies slightly depending on the content you wish to post.
Receive your proceeds!
Once your artwork has been purchased, apply for a wire transfer to receive the proceeds.
Apply for a bank transfer.
1. click on “Sales/Transfer Request” from the menu in the upper right corner.
2. Click on “Apply for transfer“.
Note: You can check the sales history at the bottom of the screen. The amount of money deducted from the transaction fee will be displayed. You cannot specify the amount to be transferred.
3. Click [Apply].
When the “Complete Transfer Application” screen appears, the procedure is complete. Please wait for a while until the money is transferred.
Please refer to the Frequently Asked Questions for more information.
For other details, please refer to the [Terms of Use] and feel free to contact us from [Contact Us].